
個人情報は既存の商品購入履歴や新規顧客獲得するために非常に重要な情報となります。
しかしシステムの規模が大きくなるにつれて業務を行う時間は変わらないのに情報が膨大になり必要な情報を取得するのに大量の時間を要することもあるでしょう。そこでExcel関数を上手く用いて「Excel(エクセル)でデータ抽出」を行う方法をご紹介したいと思います。業務の効率化に利用して下さい。
EC運営の効率化、自動化に興味ある方はこちらの記事もオススメです。

Excelでデータ抽出する方法その1:「VLOOKUP関数」
顧客情報は管理する項目が多いため、1つのまとまった情報ではなくExcelデータ抽出すると別シートにて表記されるケースがあります。一緒の情報として確認したいといった場合に利用したい関数が「VLOOKUP関数」になります。「VLOOKUP関数」は各Excelデータに共通項目があれば突き合わせをして1つのシート上にまとめられる機能となります。
○顧客情報例: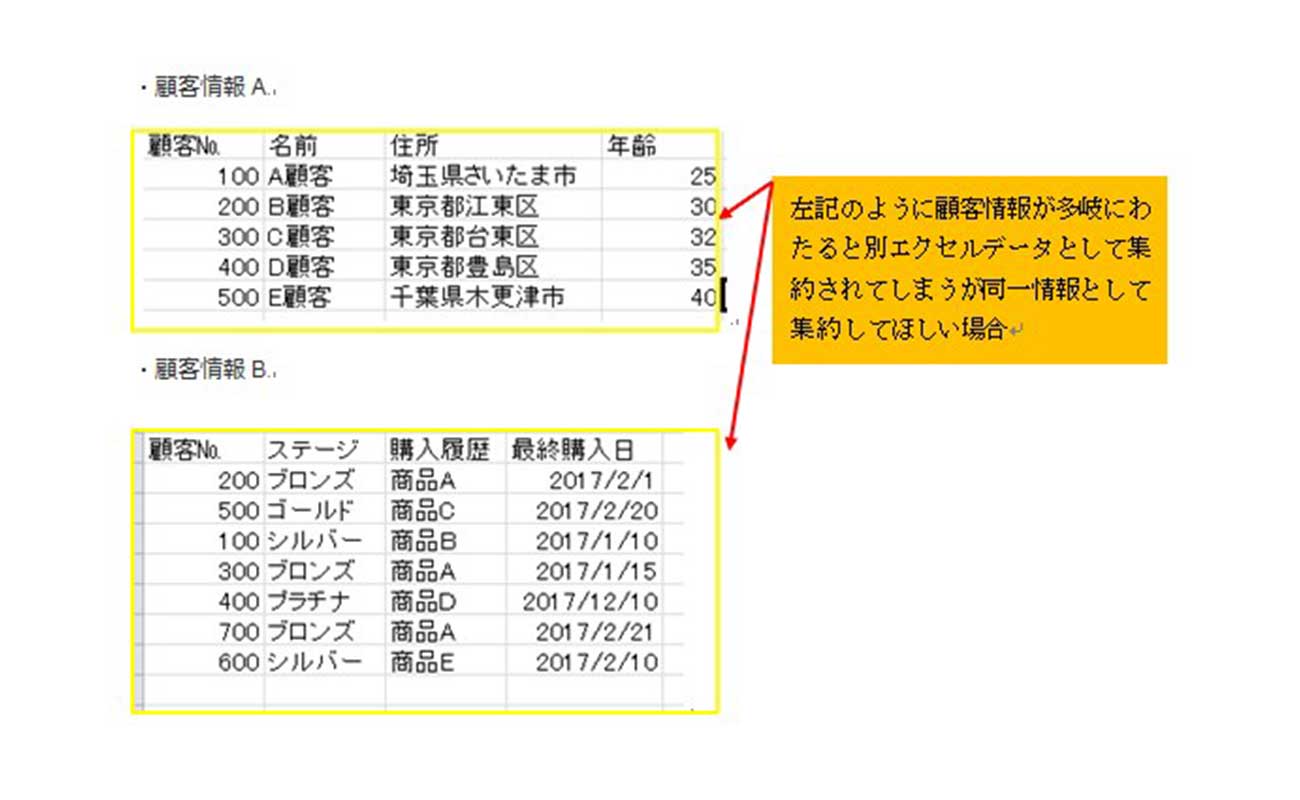
※例えば上記の情報の中で、「顧客情報A」の情報に「顧客情報B」の「最終購入日」の情報を追加して確認したい場合を例に突合せして「データ抽出」します。
1-1.「関数の挿入」を選択します。※「=」で直接入力出来る方法もあります
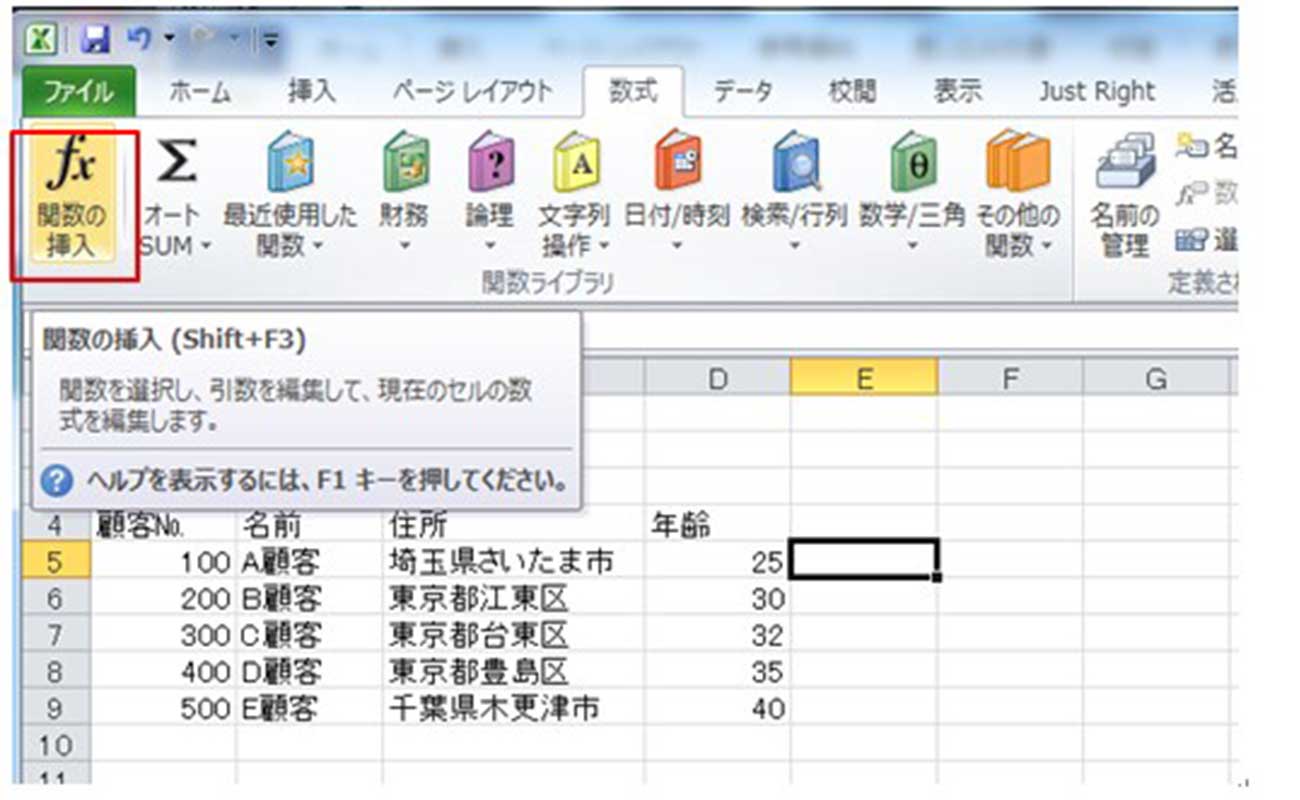
1-2.「関数の分類」を「すべて表示」に変更して、「VLOOKUP関数」を選択します
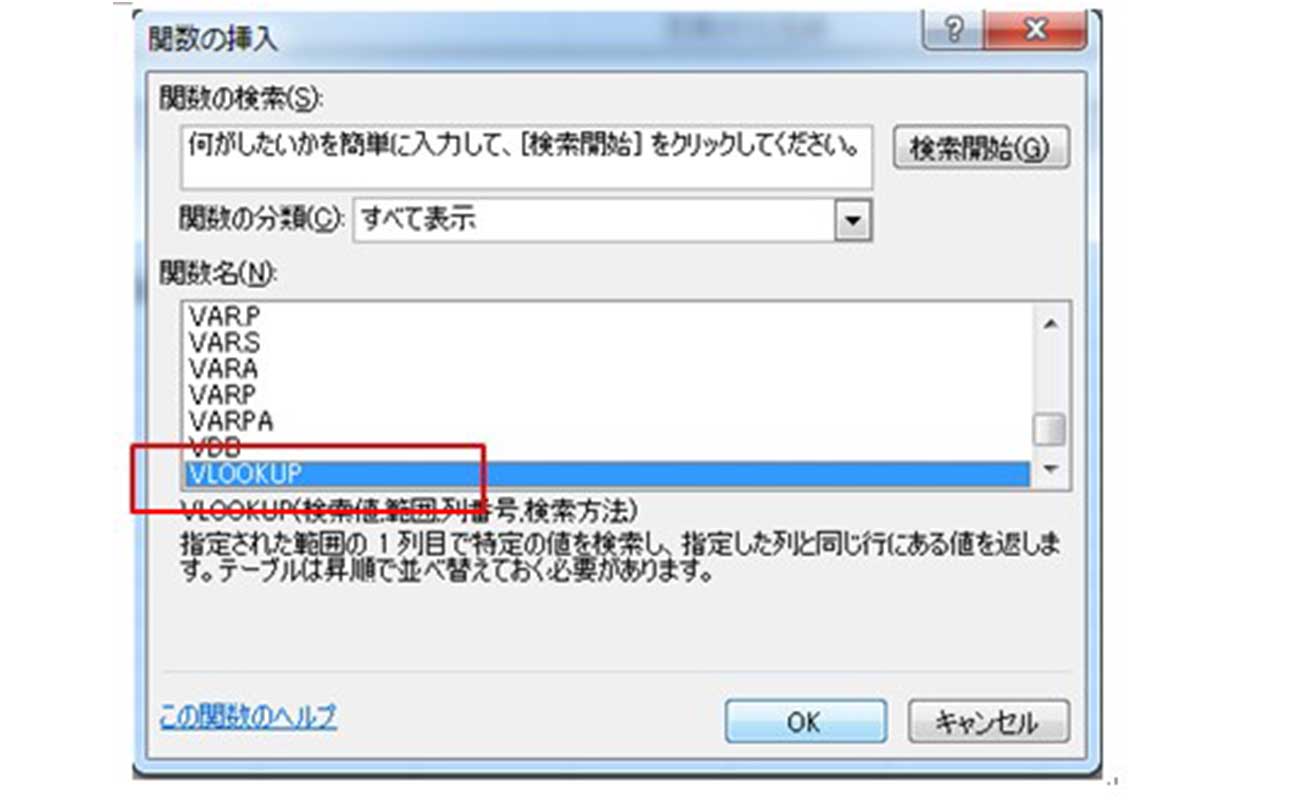
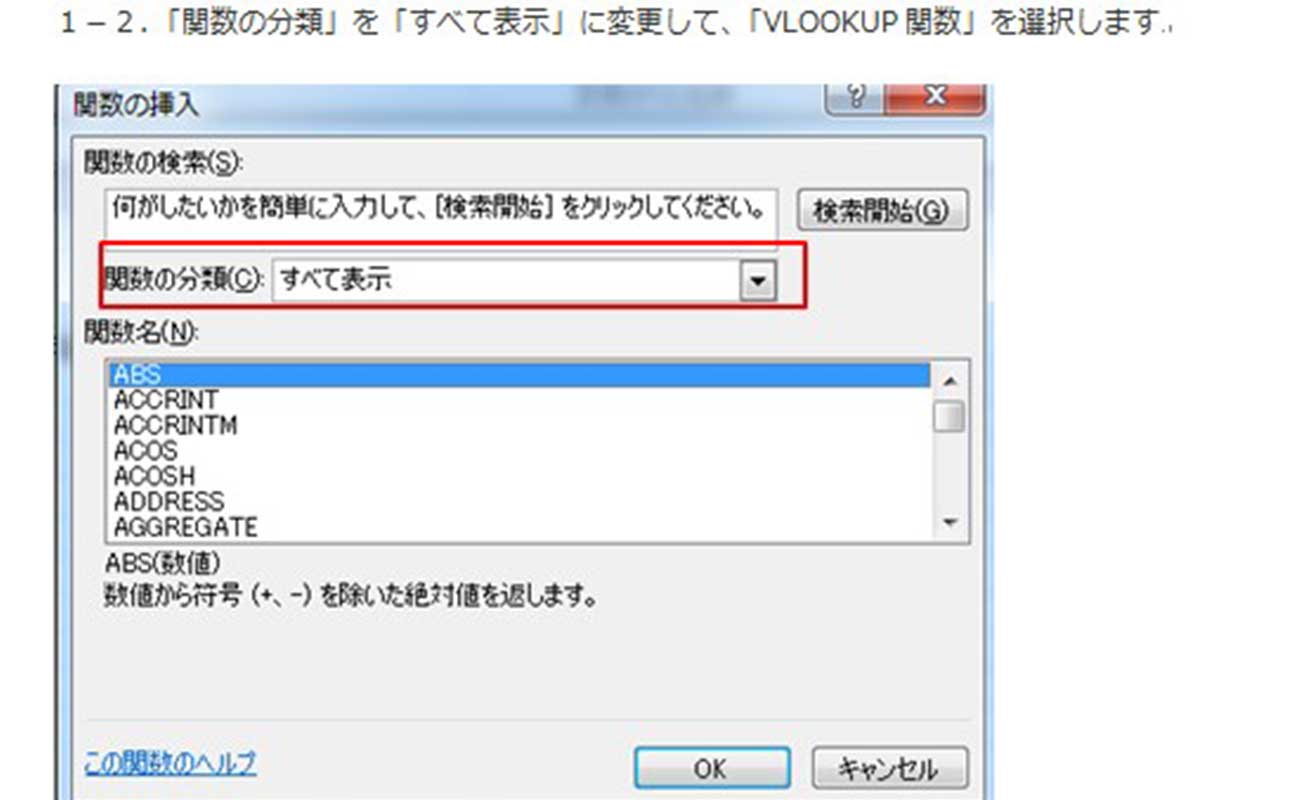
1-3.検索値に共通項目である「顧客№」を選択します(サンプルではA5セルを検索値に設定)
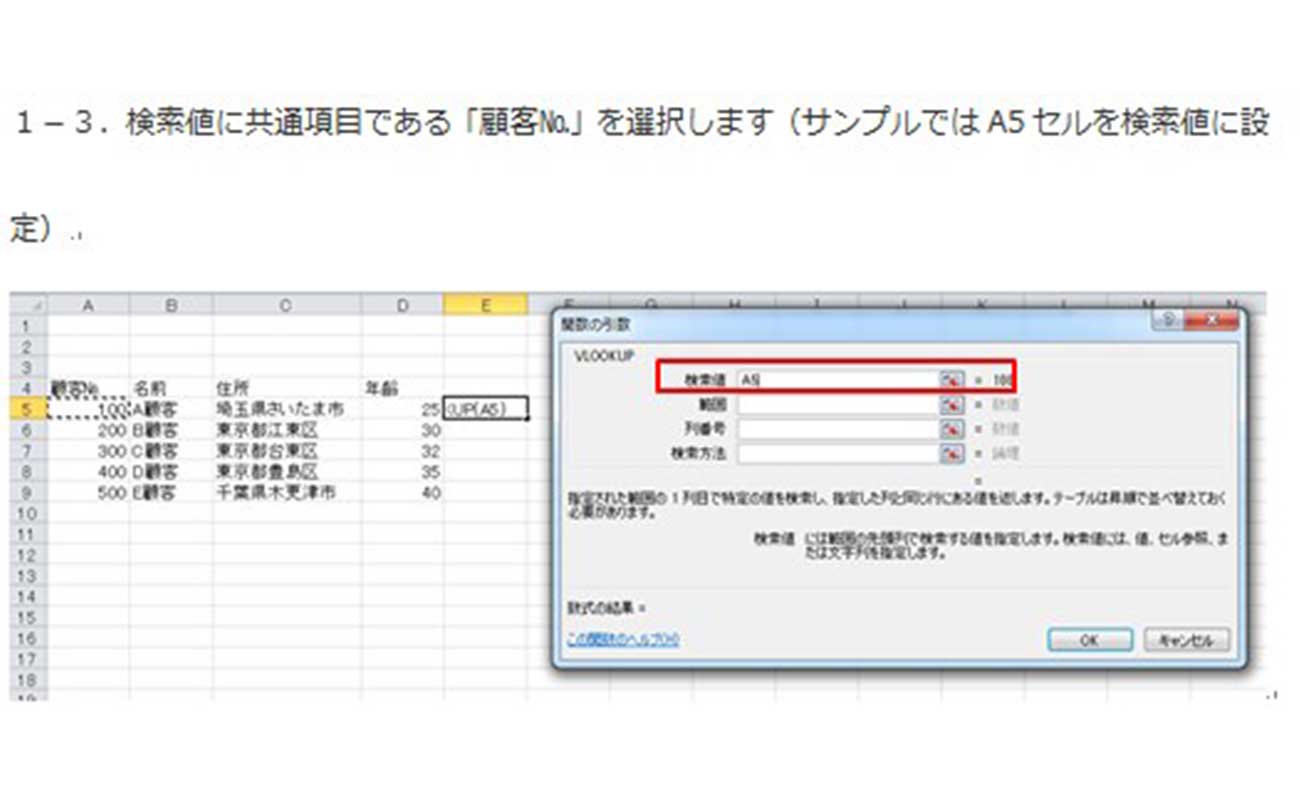
1-4.範囲指定は取得したい情報側に合わせます。(今回は最終購入日まで合わせます)
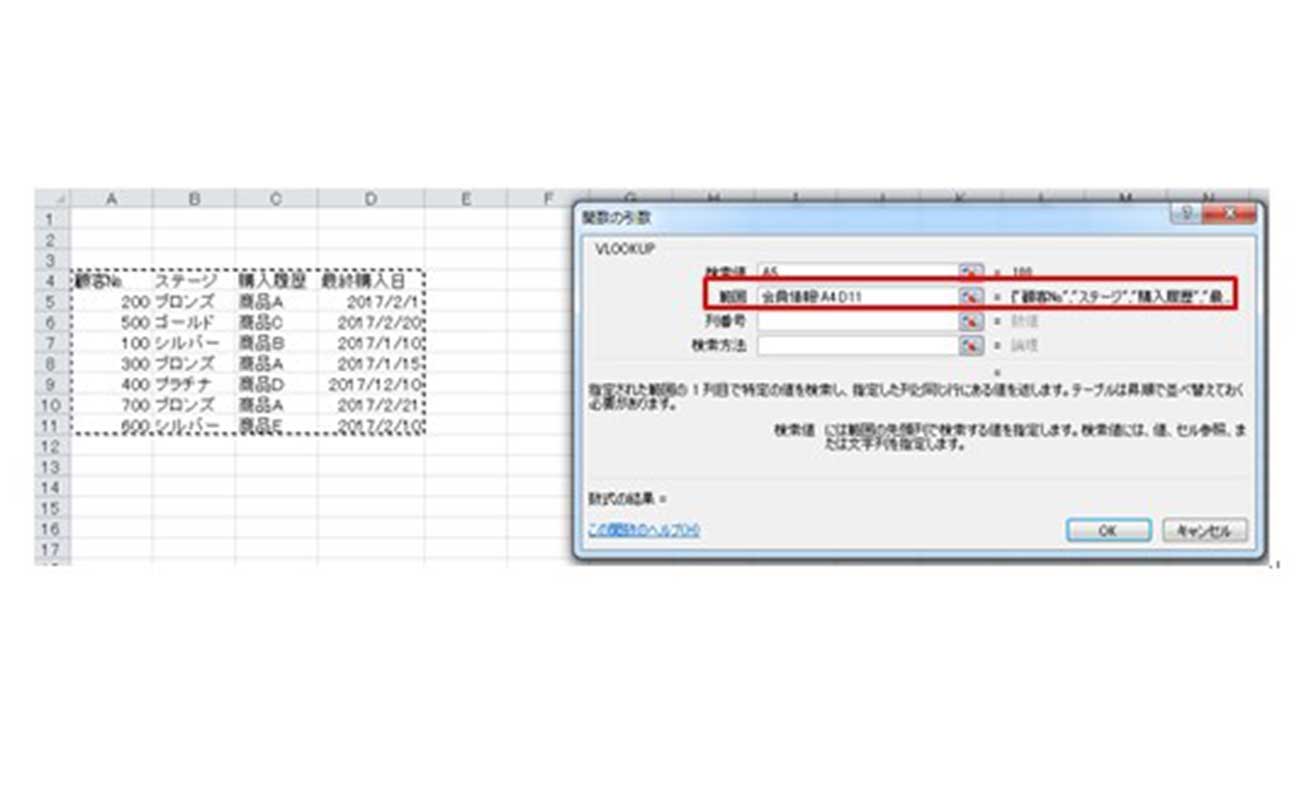
1-5.取得したい「最終購入日」は4列目なので列番号に「4」を入力します
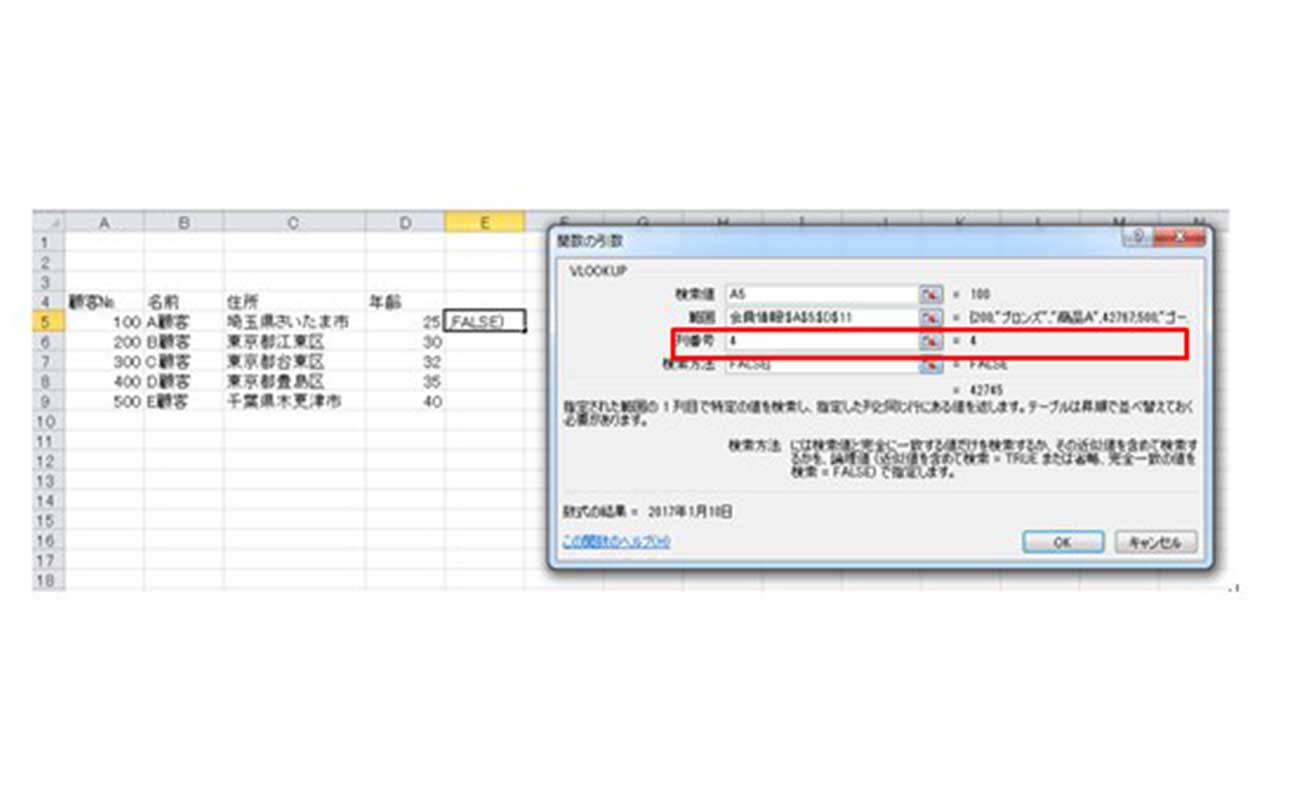
1-6.最終購入日が挿入されました。
右下の■マークにマウスをあててドラッグすると以下の項目にも同じ関数が使われ同じ条件でデータ抽出されます。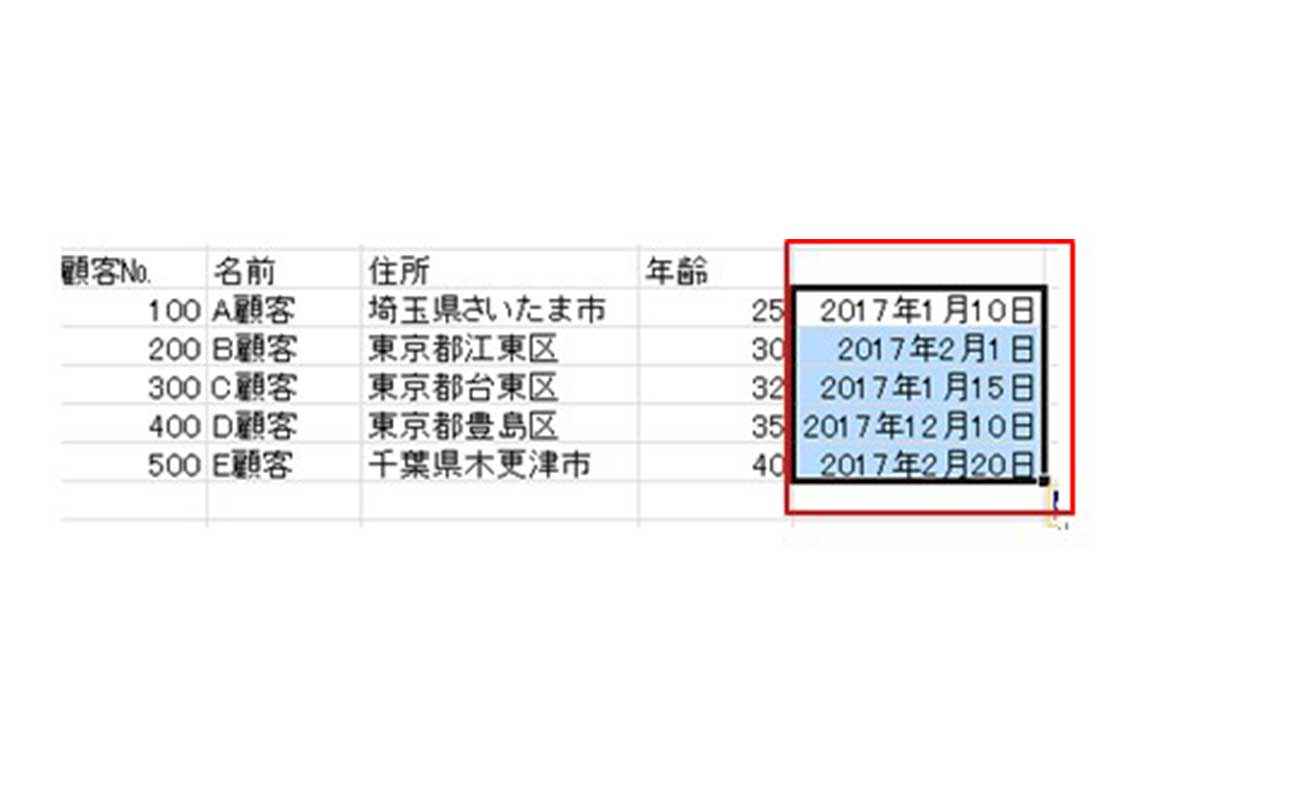
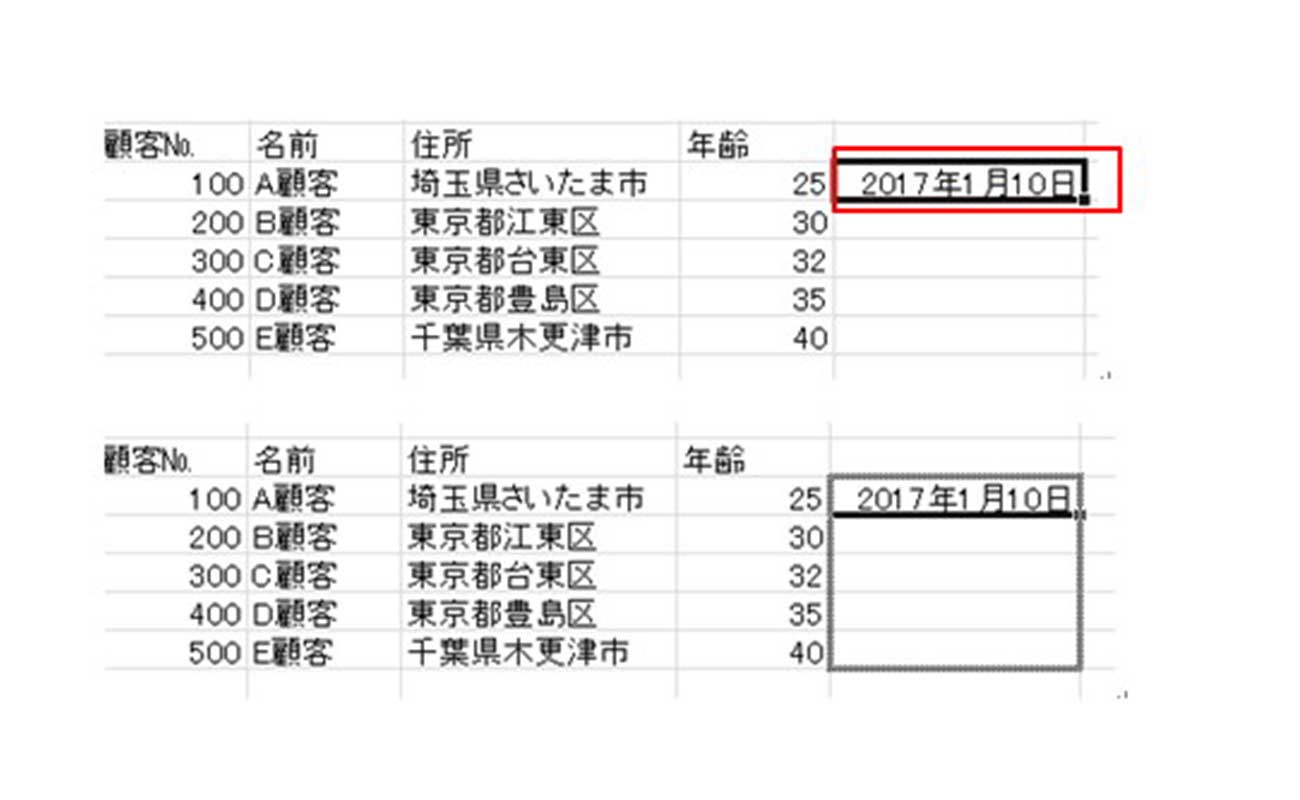
Excelでデータ抽出する方法その2:「IF関数」
「IF関数」を用いることで条件指定の結果をExcel上にデータ抽出することが出来ます。今回は購入金額によってランクの表記を表したいと思います。以下のサンプルを用いて「IF関数」でランキングを設定していきたいと思います。
○ランキングのルール
購入額:
0円 ~ 10,000円 → ブロンズランク
10,001円 ~ 99,999円 → シルバーランク
100,000円以上 → ゴールドランク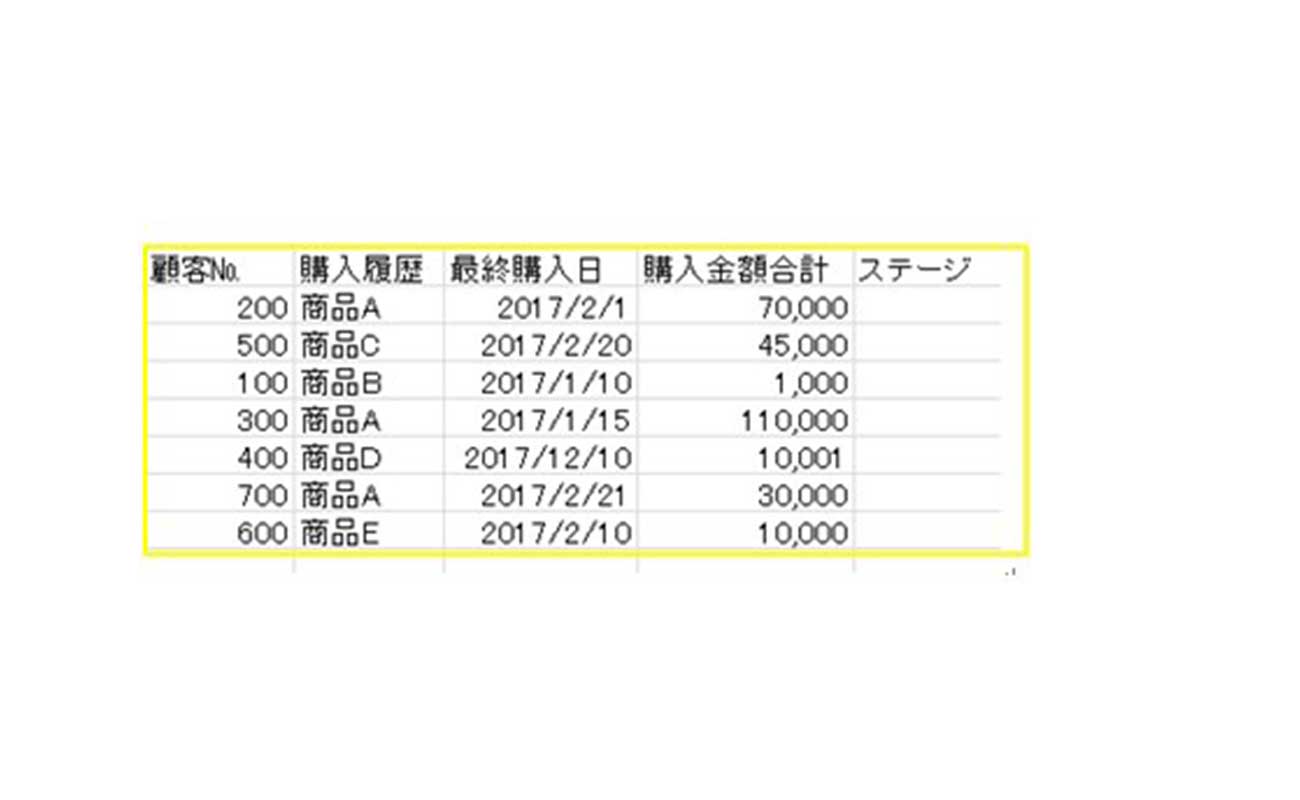
大量の顧客数がいる中で金額だけではどの顧客がどのステージにいるか判断がつけられないですよね?そこで「IF関数」を利用して条件付けをしていきます。※Officeのバージョンによっては「IFS関数」を用いた方が分かりやすい場合もあります。
2-1.「関数の挿入」を選択します。
※「顧客№200」のステージを調べる場合は「D5」のセルを選択します。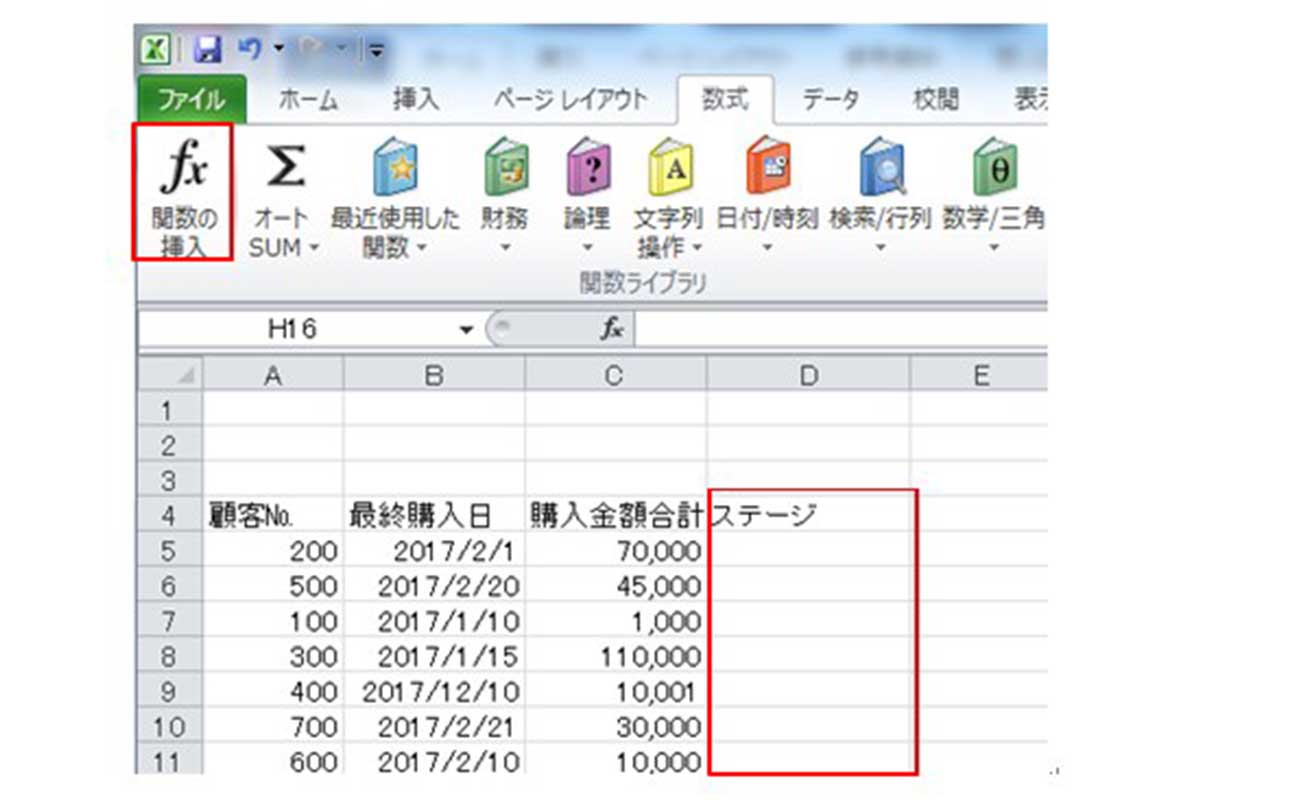
2-2.関数分類を「すべて表示」に変更し、「IF関数」を選択します。
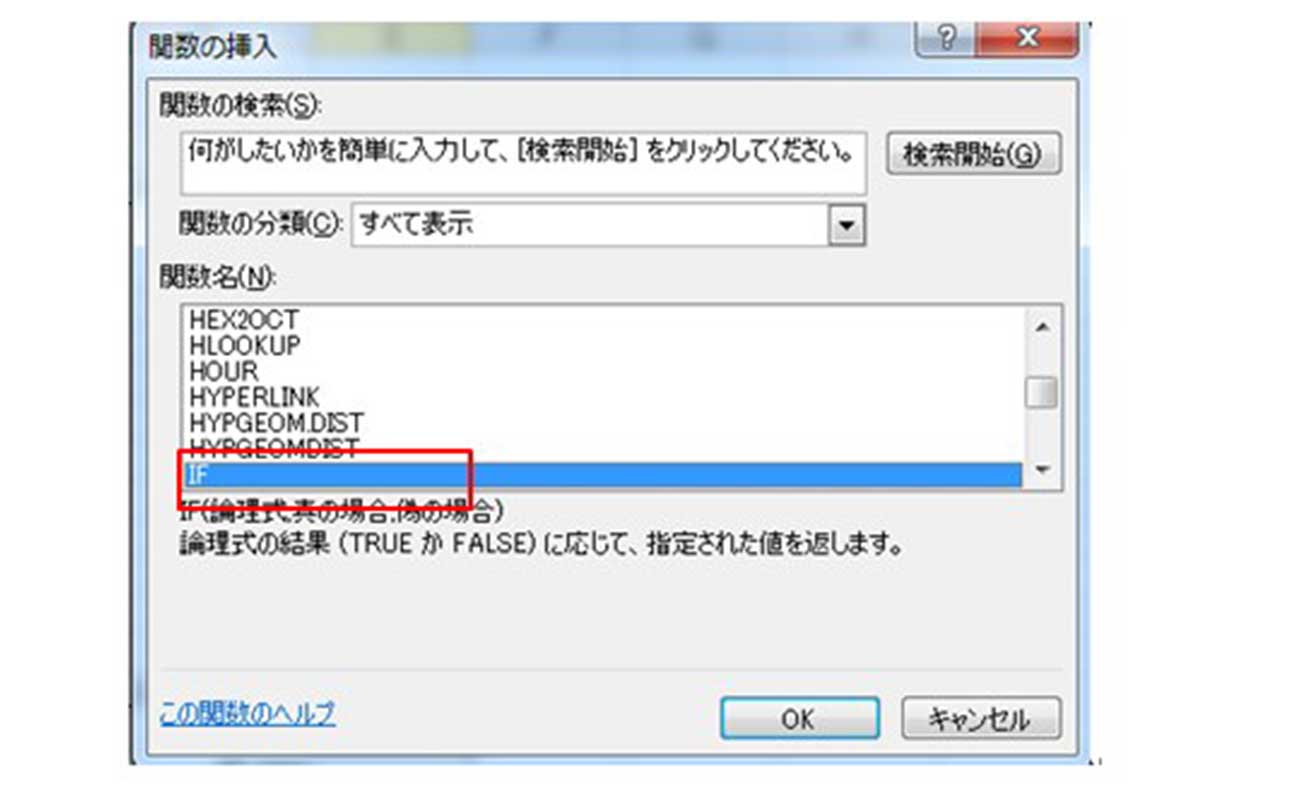
2-3.IF関数の論理式が表示されますので、今回はサンプル通りに指定します
※あくまで1例です。別の指定方法でも作成出来ます。
論理式 :D5<=10000 → 10,000円以下の金額を指定
真の場合:10,000円以下の値であれば「ブロンズ」と表記
偽の場合:IF(D5>=100000,”ゴールド”,”シルバー”
→100,000円以上の場合は「ゴールド」、それ以外の値は「シルバー」と表記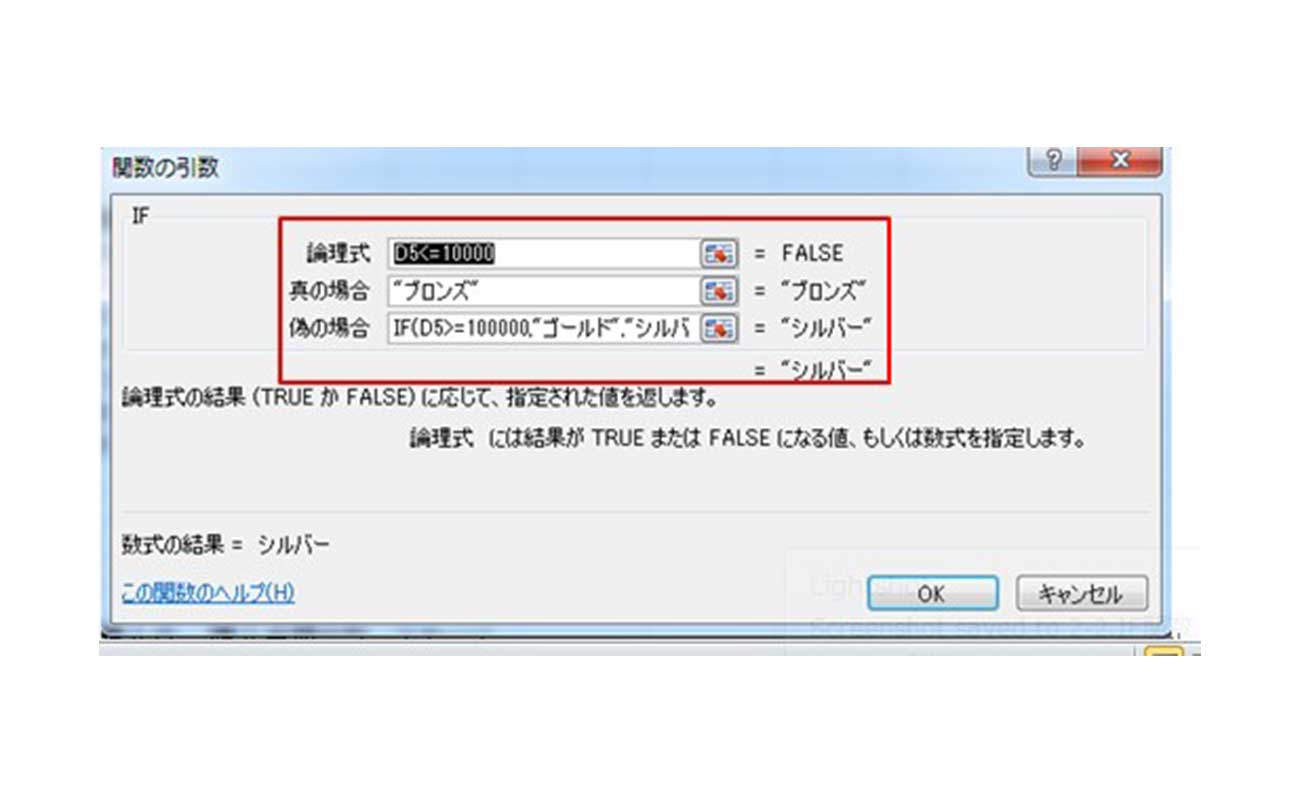
2-4.「ステージ」にIF関数を入れて「購入金額合計」を上記のD5に挿入すると
「ステージ」セルにIF関数で導き出された名称が表示されています。
「VLOOKUP関数」同様に件数が増えれば下にコピーしていくだけで同じ関数の指定を引き継いで表示することが出来ます。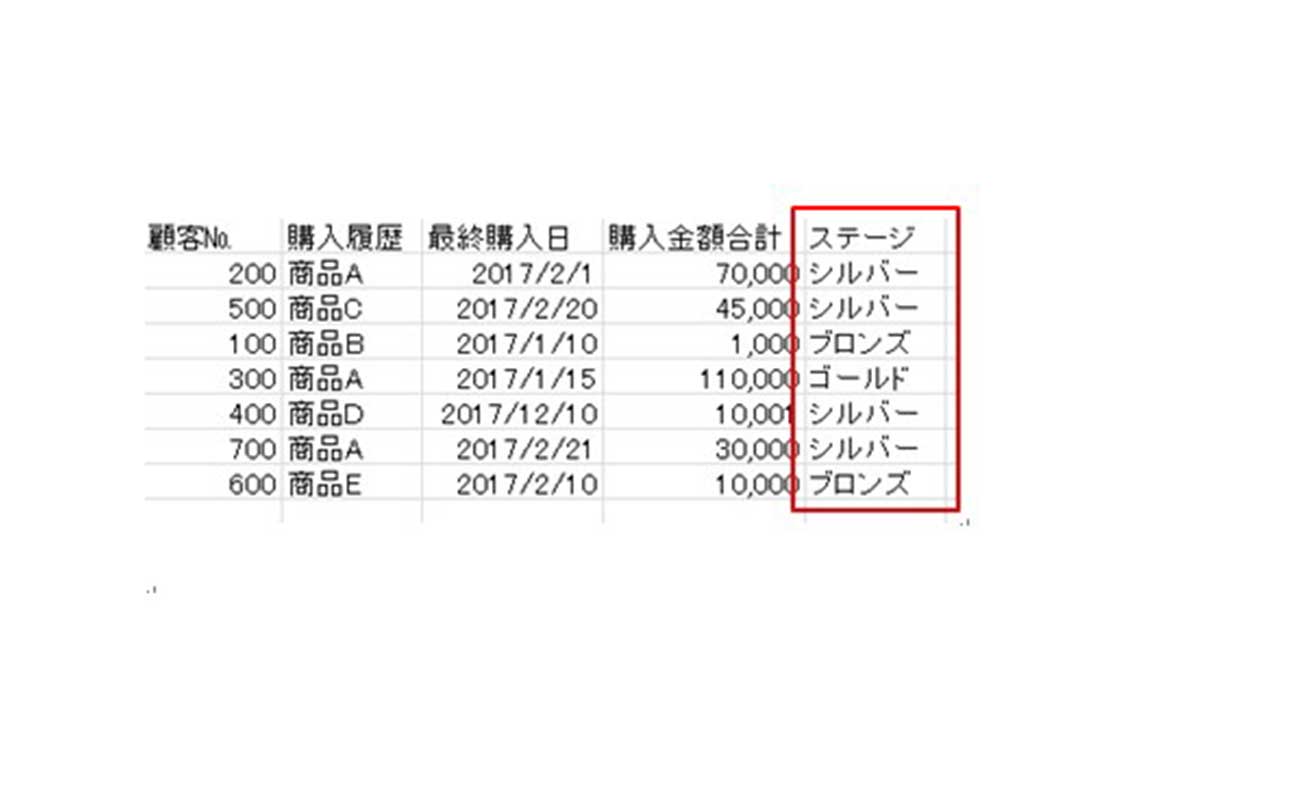
Excelでデータ抽出する方法その3:「COUNTIFS関数」
IF関数で条件付けが出来るようになるとそれぞれの件数が何件あるのかを集計したくなります。例えば先ほどの利用ステージもそれぞれのステージに何人の顧客がいるのかを把握することで分析や営業戦略に活かすことにもつなげることが出来ます。
今回はステージが複数存在するので「COUNTIFS関数」を利用します。この関数を用いてステージ毎に何人の顧客数がいるのかを集計していきたいと思います。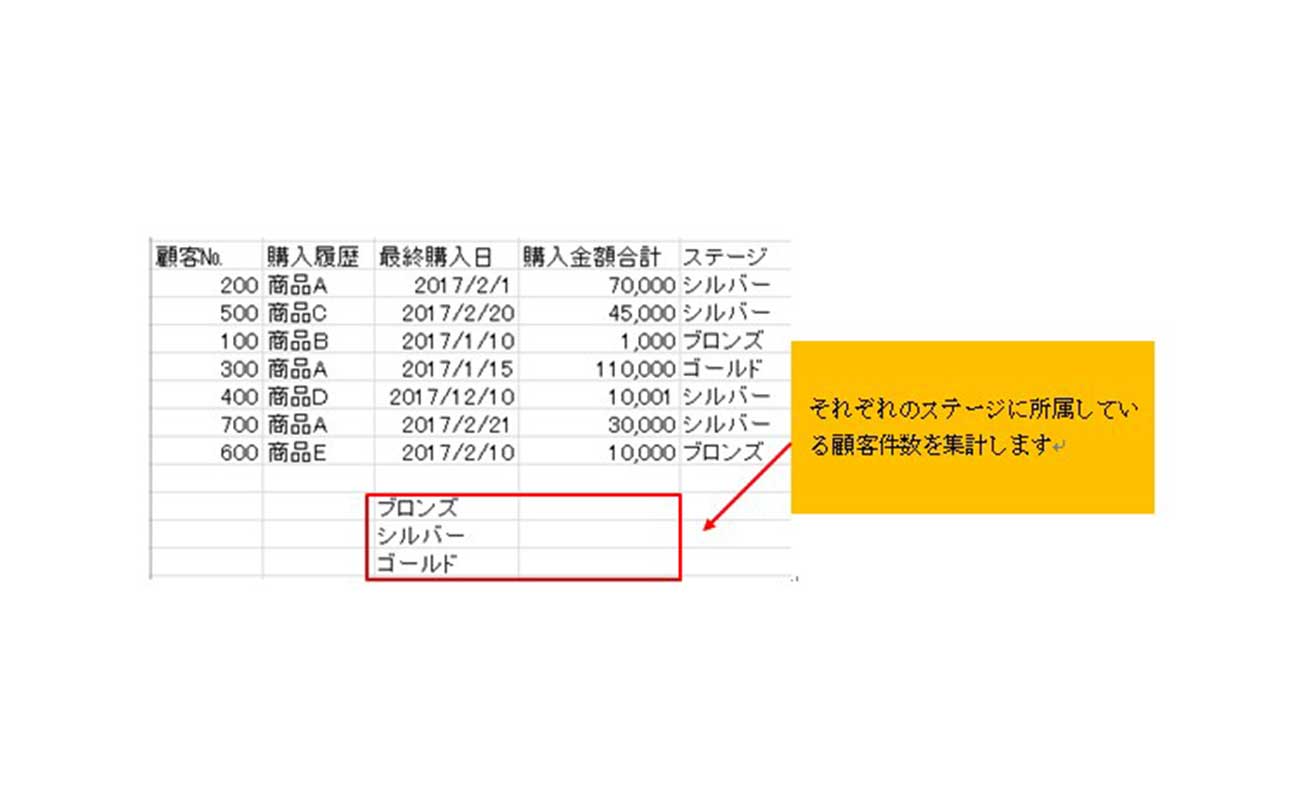
3-1.集計したいセルにカーソルを移動し、「関数の挿入」を選択します。
※ブロンズを集計したい場合は「D13」、シルバーであれば「D14」を指定します。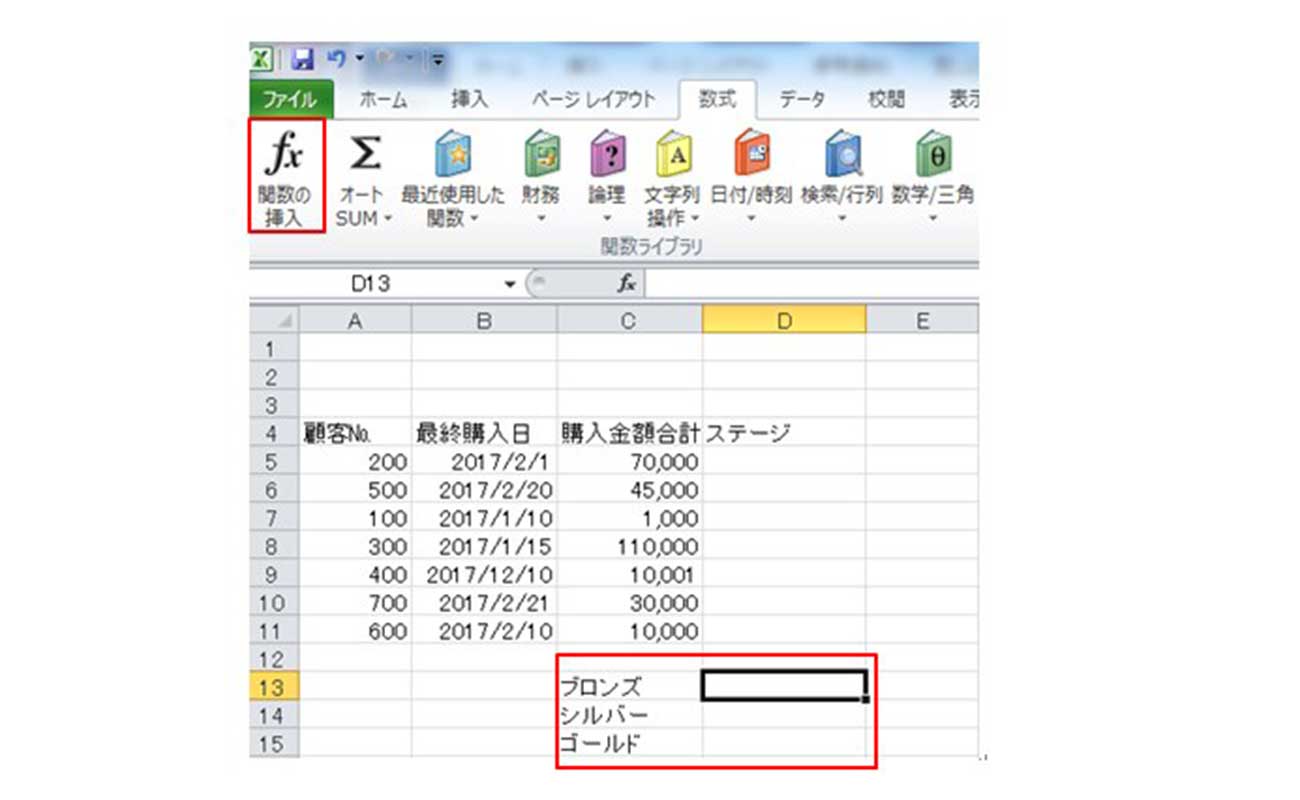
3-2.関数の分類を「すべて表示」に変更し「COUNTIFS関数」を選択します。
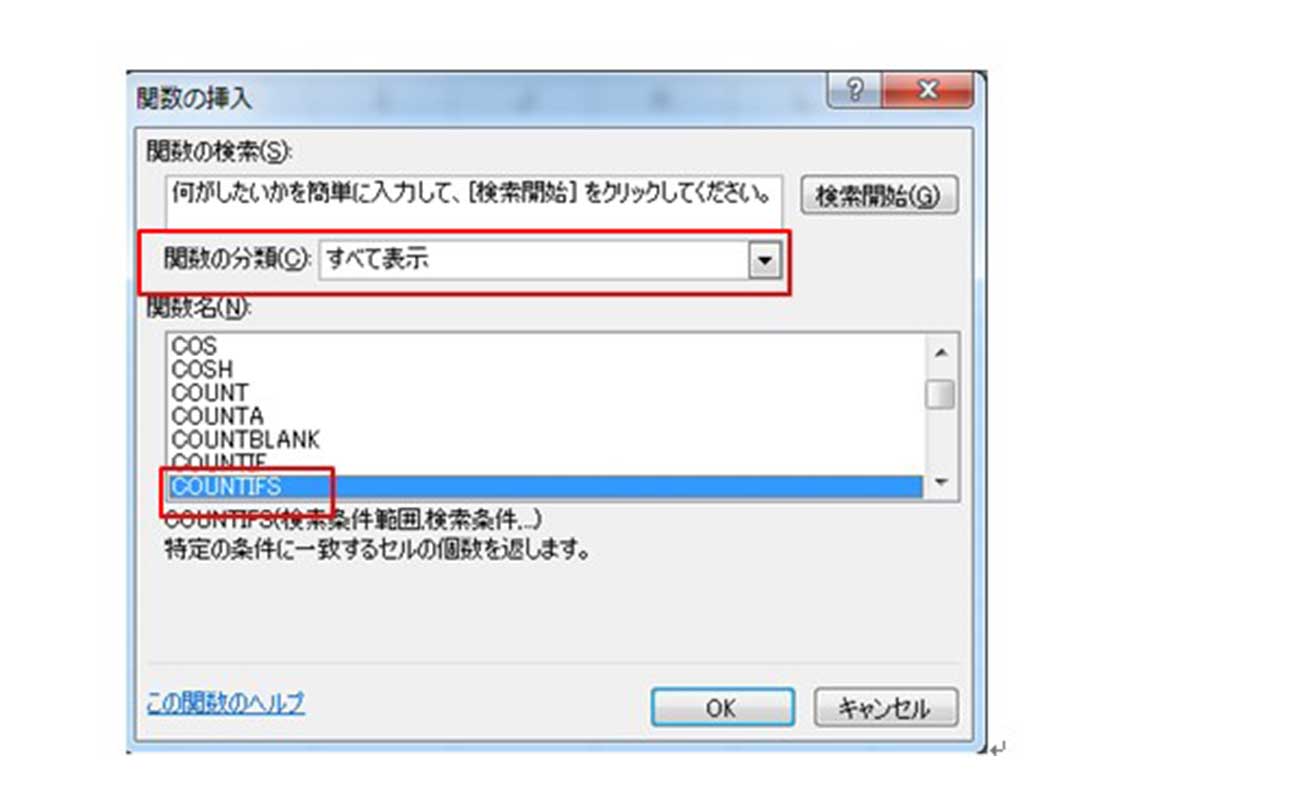
3-3.関数の分類を「すべて表示」に変更し「COUNTIF関数」を選択します。
ブロンズの条件は「10,000円以内」なので以下の指定となります。
検索条件範囲1:「購入金額合計」の1列を指定します(C5:C11)
検索条件1 :”<=10000”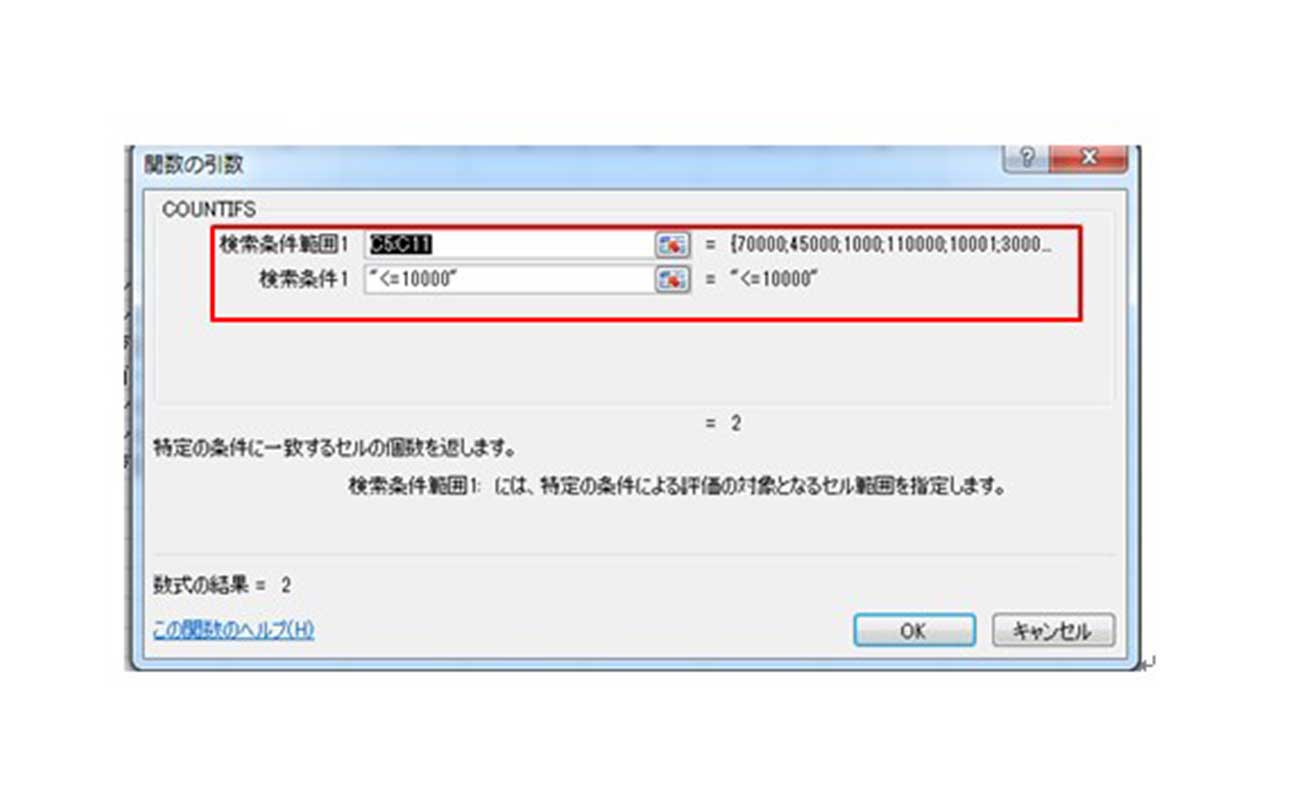
シルバーの条件は「10,001円以上99,999円以下」なので以下の指定となります。
検索条件範囲1:「購入金額合計」の1列を指定します(C5:C11)
検索条件1 :”>10000”
検索条件範囲2:「購入金額合計」の1列を指定します(C5:C11)
検索条件2 :”<99999”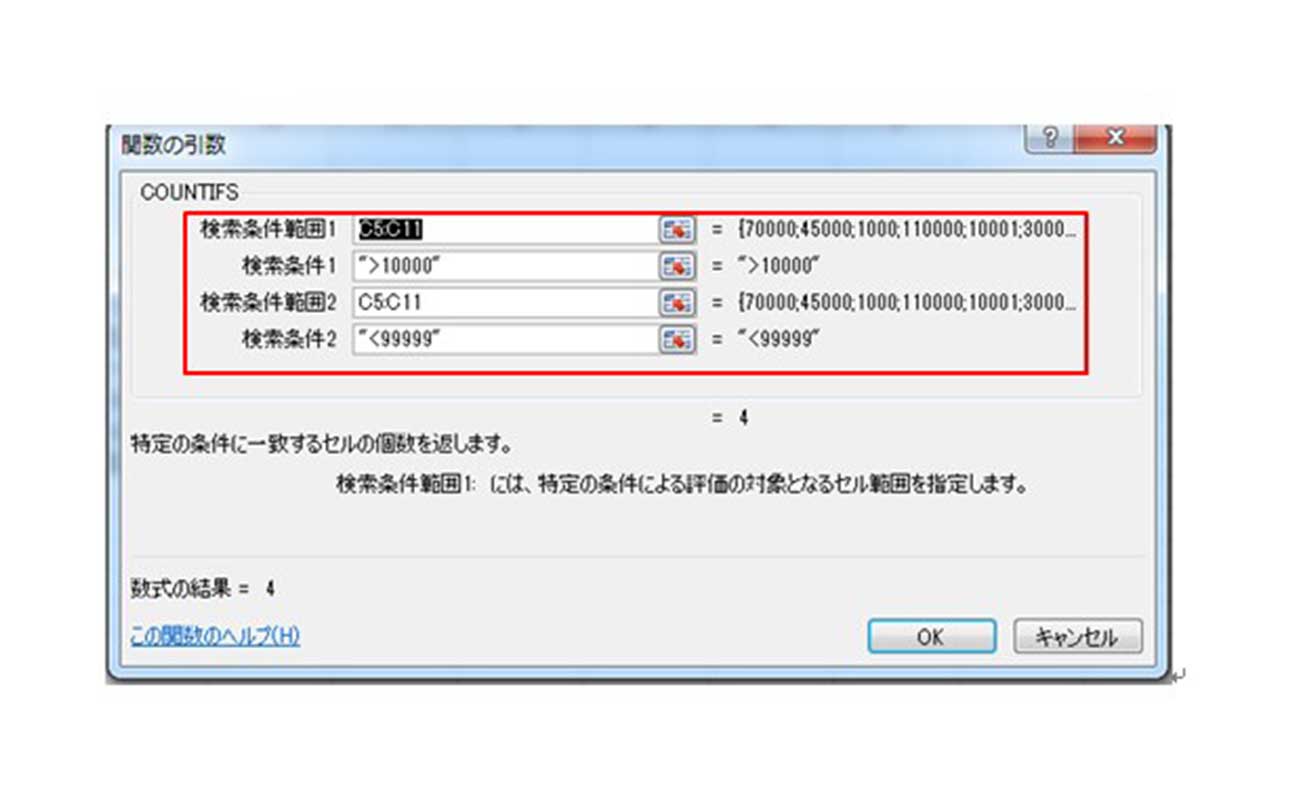
3-4.同じ要領でゴールドも計算すると以下のように件数が抽出出来ます。
他の関数同様に件数が増えても「検索範囲」を広げることで追加出来ます。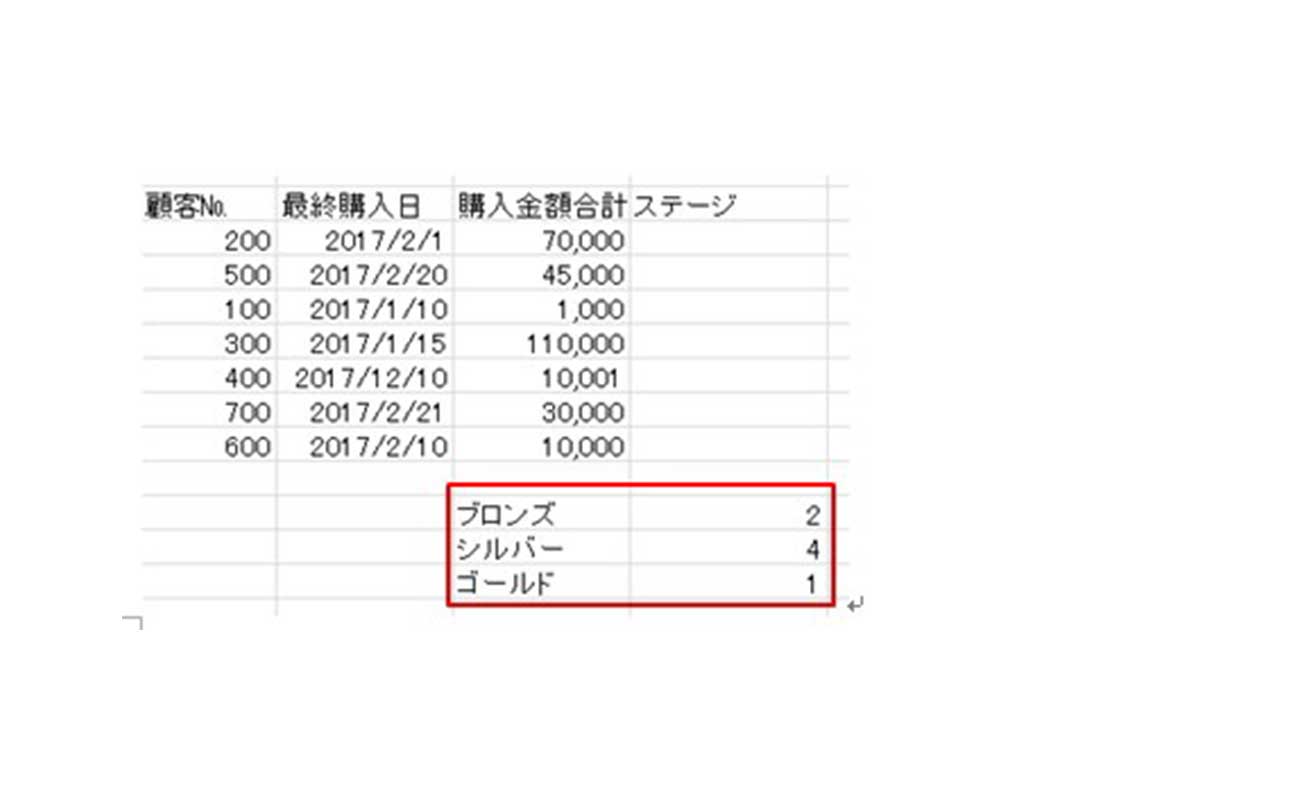
最後に
今回は比較的簡単で汎用性に特化した関数を紹介しました。利用する人が複雑で利用出来なければ後々廃れていってしまう機能になってしまいます。単純且つ利便性の良い仕組みの構築を目指して頂いてそのきっかけになれれば嬉しいです。
件数が膨大になってもExcelで簡単にデータ抽出出来るのが今回紹介しました関数のメリットになるので、まだ件数が少ない内から採用を検討頂ければと思います。



