ネットショップを運営して時間が経ってくると、手元にはさまざまな情報が含まれた膨大なデータが溜まっていきます。
近年、ビックデータと呼ばれるこれらの巨大な情報群がビジネスの役に立つとされ、高値で取引され、さまざまな研究が行われています。そこで今回は、Excelの標準機能である、ピポットテーブルを用いてExcel(エクセル)で行うデータ分析のやり方を紹介します。
「Excelでデータ分析」ピポットテーブルとは
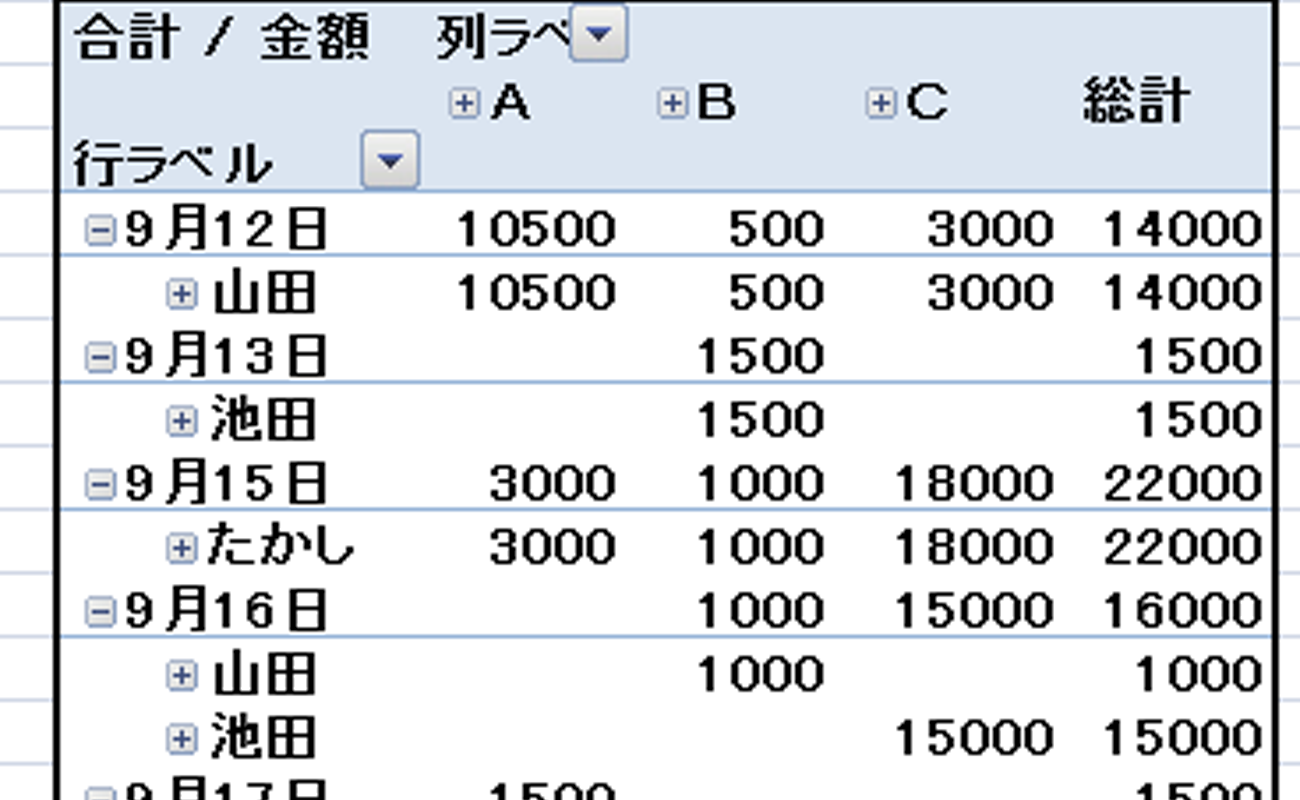
Excelを用いると、集計データからさまざまな情報を得ることができます。しかし、普段から使っている人でも「データ分析」と聞くだけで標準偏差や最小二乗法といった専門用語がいっぱい出てきて難しそうなものといったイメージをもたれてしまうかもしれません。
そこでExcelデータ分析用いるのがピポットテーブルです。表の作成からデータ整理までを全て自動で行ってくれるため、知りたい情報をクリックするだけで、すぐに目的の情報を得ることができるようになります。
「Excelでデータ分析」実際にピポットテーブルを作ってみる
まず、売上一覧表を用意します。ここでは簡単に、注文ナンバー、日付、商品名、単価、数量、金額、担当者の7個のデータを用いて進めていきます。
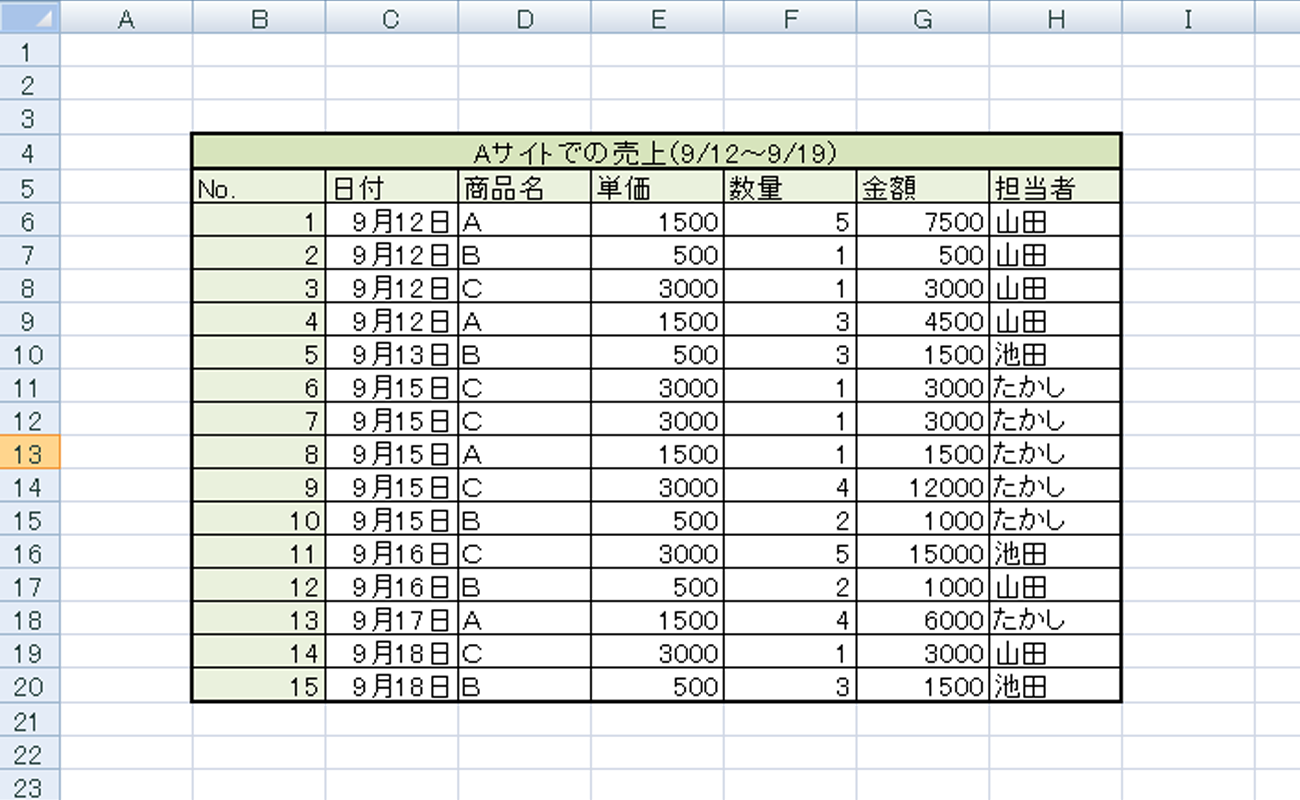
売上一覧表が用意できましたら、画面の左上に注目してください。

挿入タブを選択し、一番左側にあるピポットテーブルをクリックします。ピポットテーブルの作成という名前のウィンドウが出れば成功です。
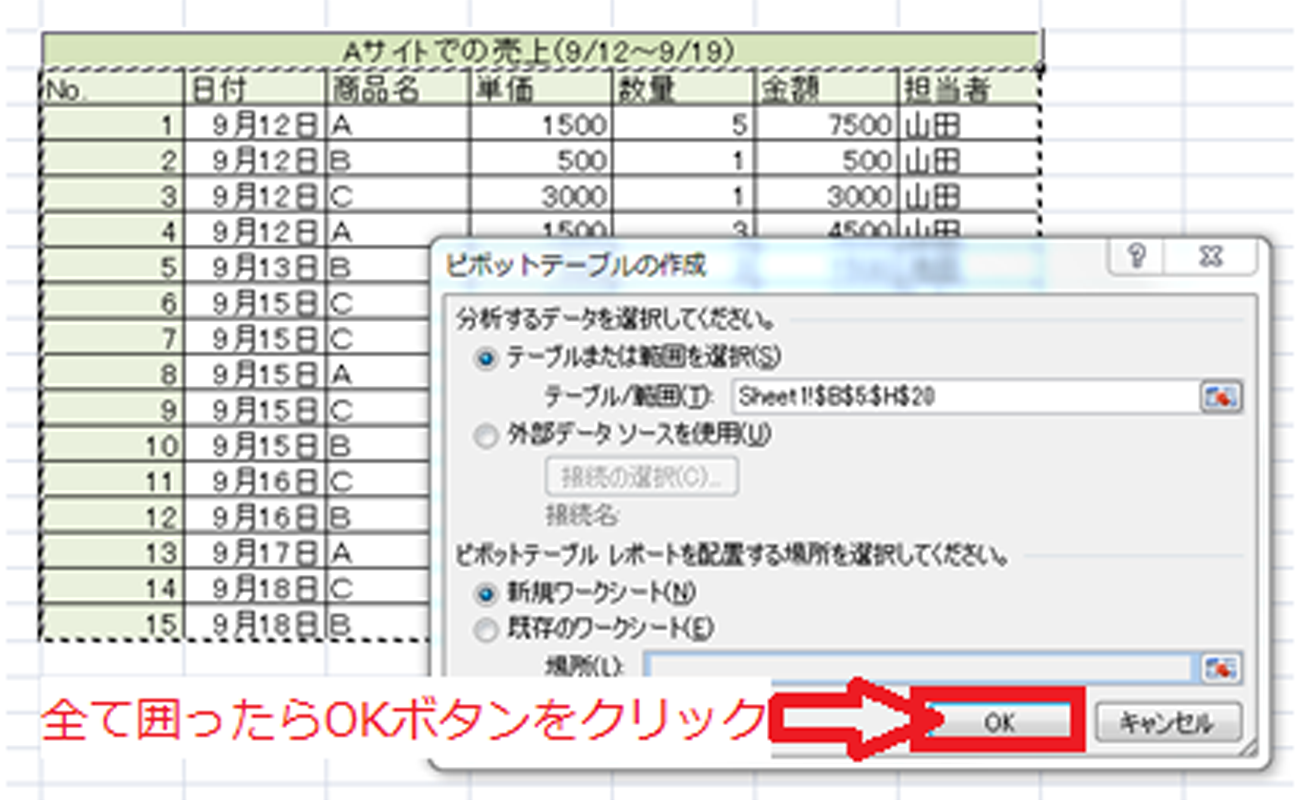
そのまま、用意した売上データを左上からドラッグして、点線で囲みましょう。囲み終わりましたらOKボタンを。ピポットテーブルの完成です。
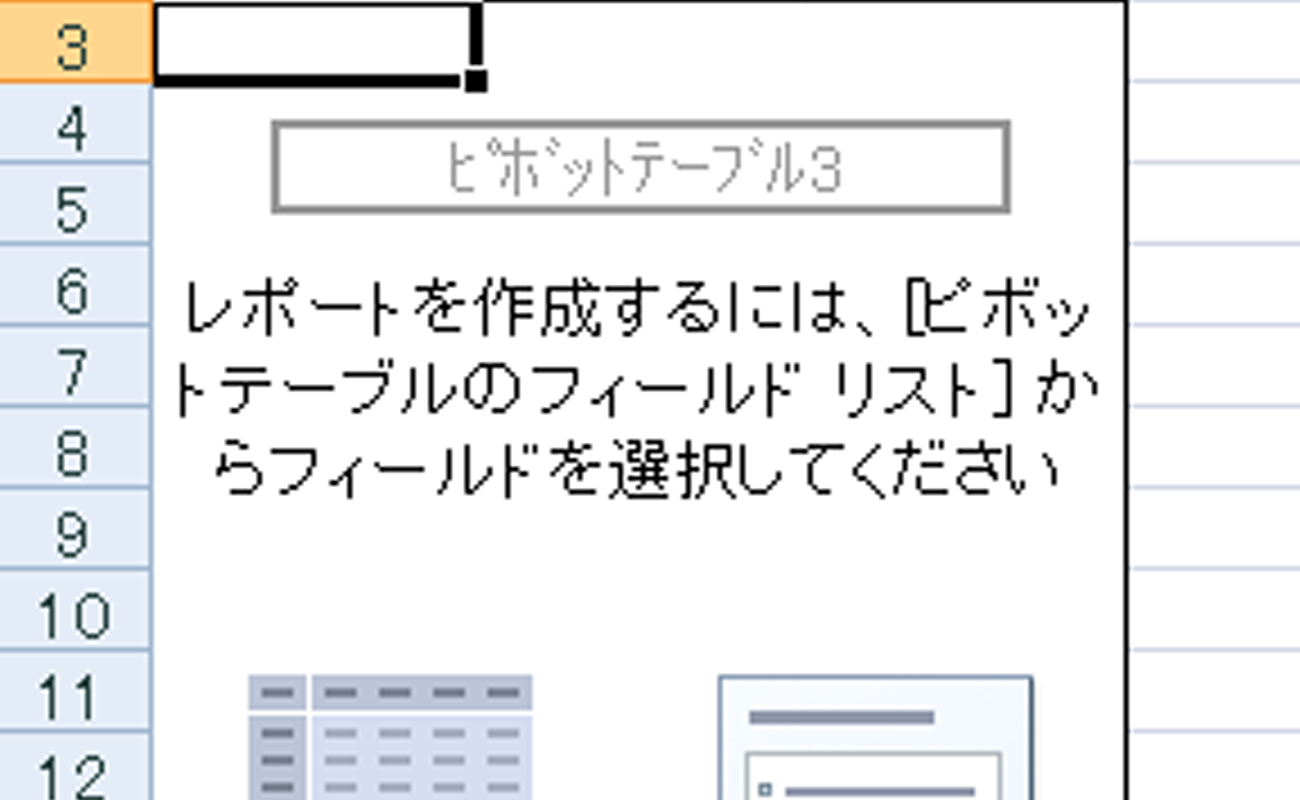
あれ????レポートの作成?混乱する気持ちを抑えながらExcel画面の右側を見てみましょう。
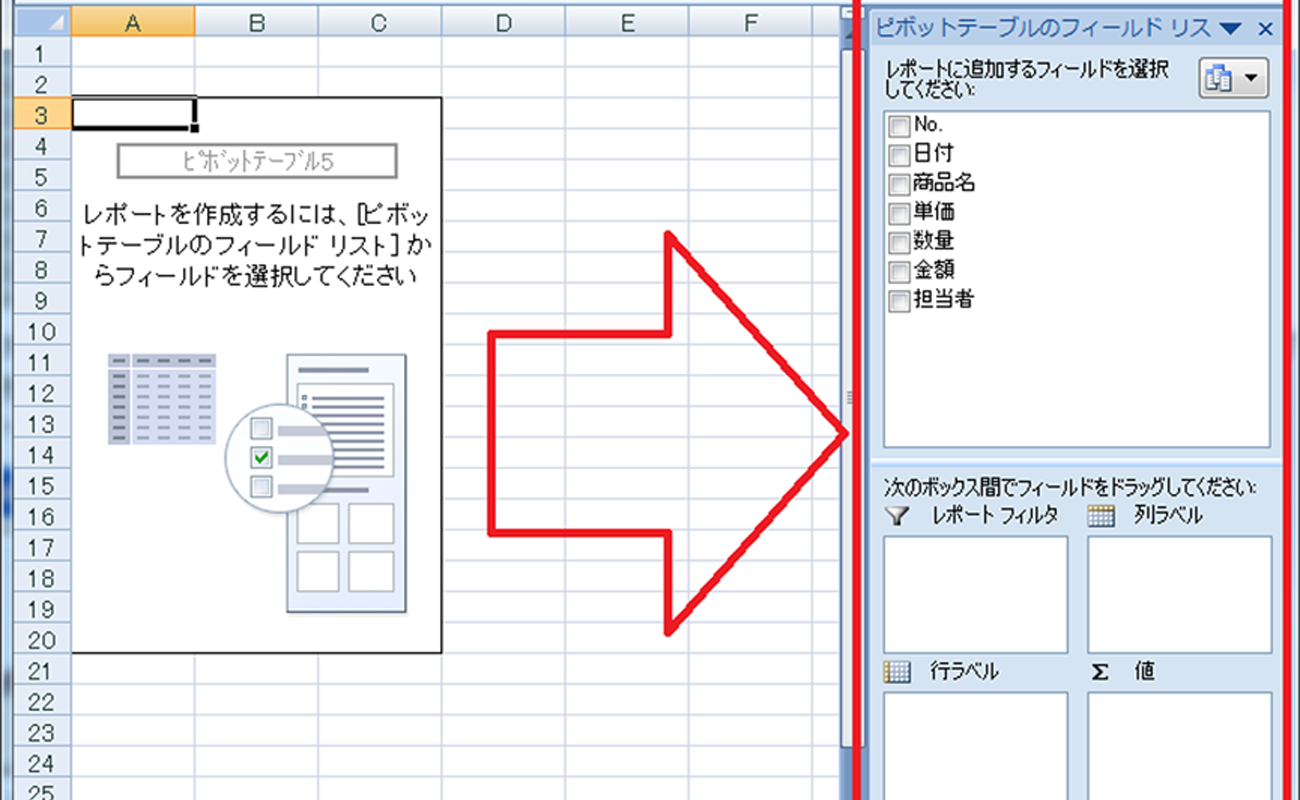
普段、見慣れない画面が新しく表示されています。ピポットテーブルはこの部分を操作することで集計データを表示させていきます。
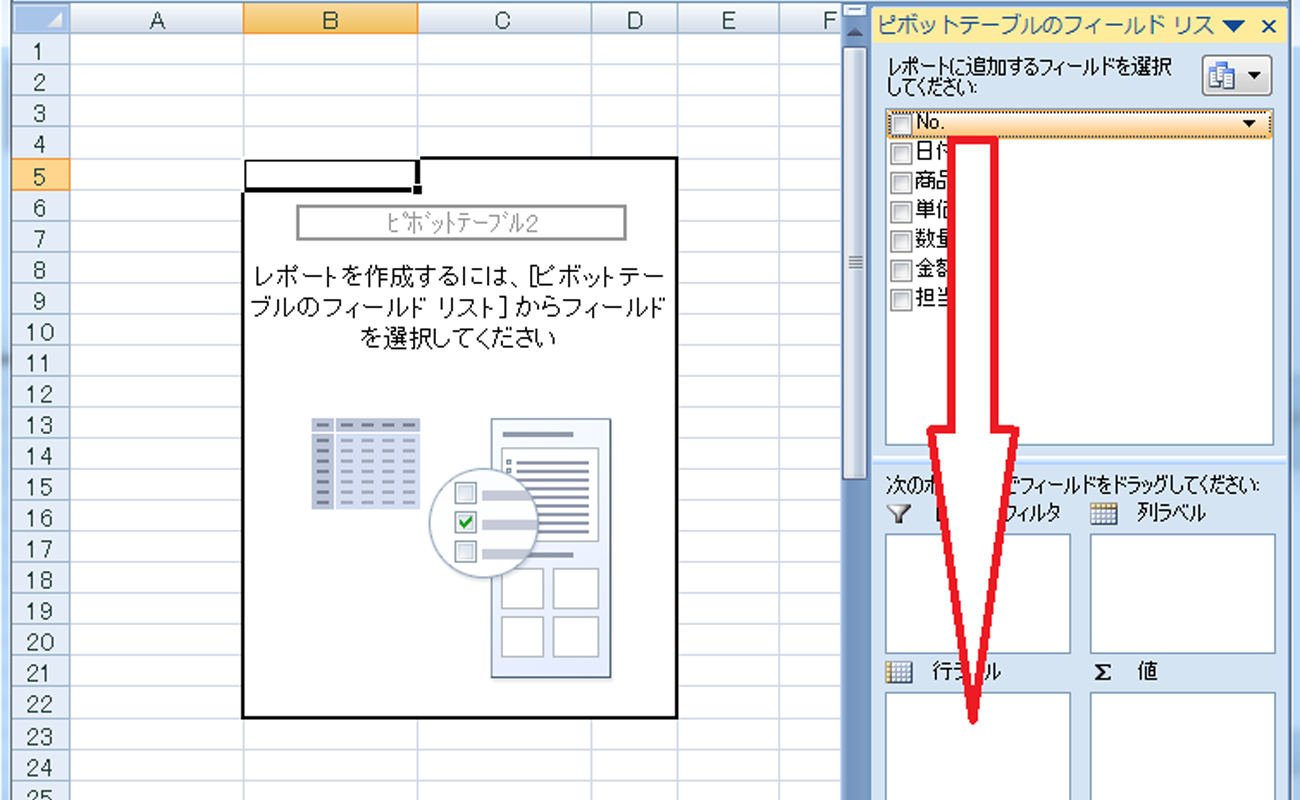
何はともあれ売上の集計ですから、注文番号がないと困ります。レポートに追加するフィールドの中から「No.」と書かれた項目をクリックしたらそのまま離さずに「行ラベル」のエリアまでドラッグ&ドロップします。
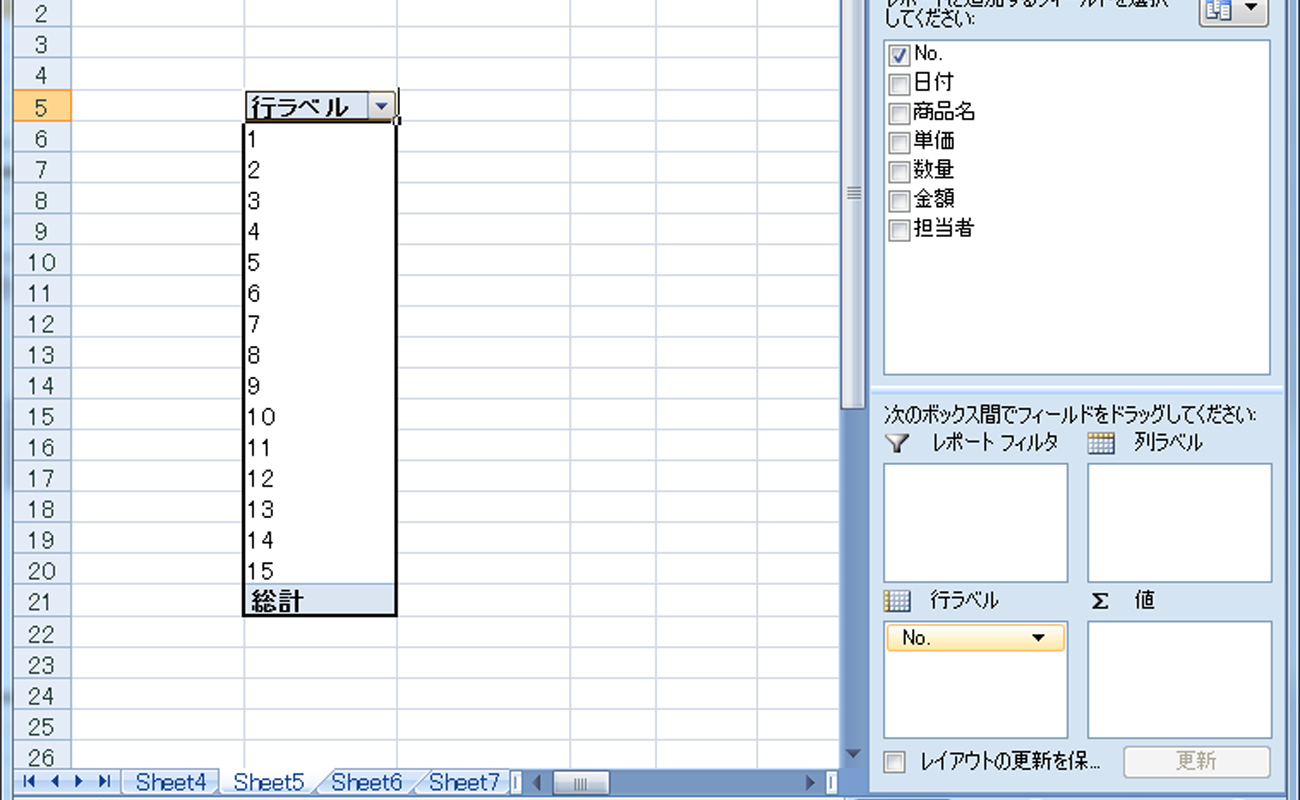
行ラベルという名前の表ができました。このままだと物足りないどころか、注文番号がただ一列に並んでいるだけで全く役に立たないので、さらに要素を増やしていきます。
次は「商品名」を「列ラベル」の部分に持っていきましょう。同様にして「Σ 値」のエリアに「単価」「数量」「金額」の順に持っていきましょう。

全て終わると、このようになります。単価の部分が勝手に「合計/単価」、数量の部分が「合計/数量」、金額の部分が「合計/金額」と変更されてしまい、見づらいので「合計/」の部分を削除していきます。目的のセルをダブルクリックすると「値フィールドの設定」ウィンドウが表示されます。

名前の指定(C):の部分に表示されている「合計/」を削除してOKボタンを押します。表示されている表は普段作成する表と変わらない操作が可能なためレイアウトを整理していきます。
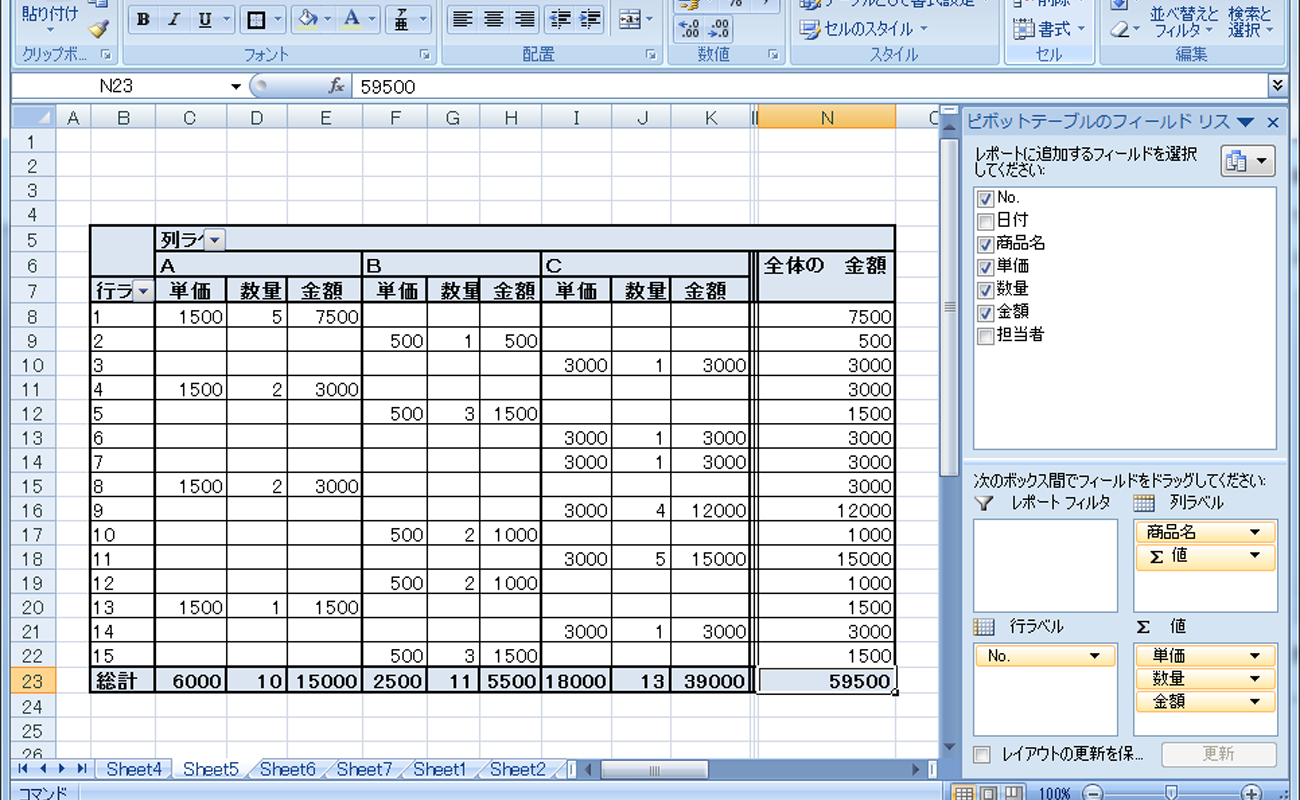
ぐっと見やすくなりました。
「Excelでデータ分析」ピポットテーブルでデータ分析を行ってみる
これだけでも十分ですが、日付、担当者のデータもせっかく用意したので使ってみたいと思います。「行ラベル」のエリア内にすでにある「No.」の下に「担当者」を、一番上に「日付」を並べてみます。
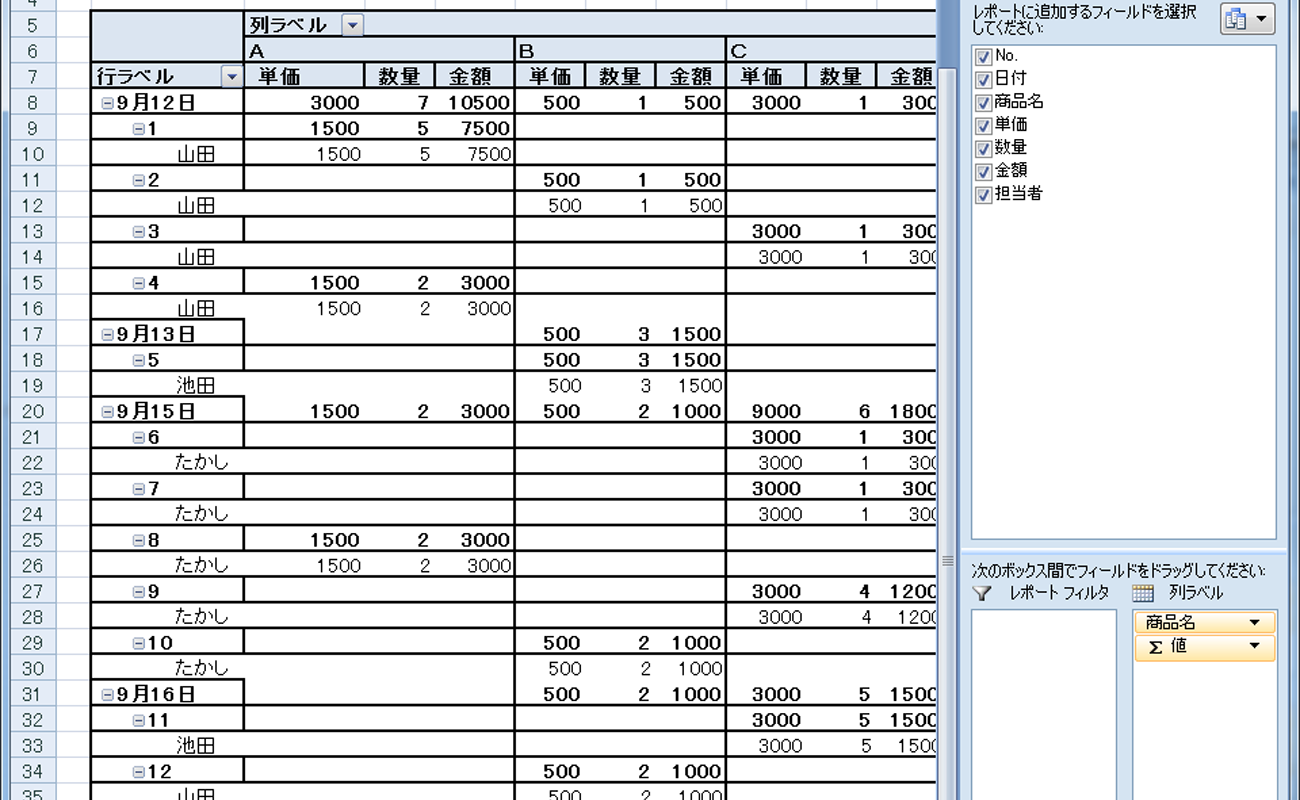
表の一番左に示される内容が日付>注文番号>担当者に変化しました。
このように並び順を変えることで
「この日に誰が何を何個売ったか」
「誰が何を何個どの日に売ったか」
といったデータを瞬時に知ることが可能になります。他にもいろいろ試せますが、まずは順番を変えてみるだけでも大きな発見があるかもしれません。
今回は基本的な内容のデータしか用いていませんが、お客様からのレビューや評価、発送までの日数や特別なサービスの有無など、ありとあらゆるいろいろな情報を追加していくことで、意外な相関関係を見つけることができるかもしれません。




コメント
[…] […]