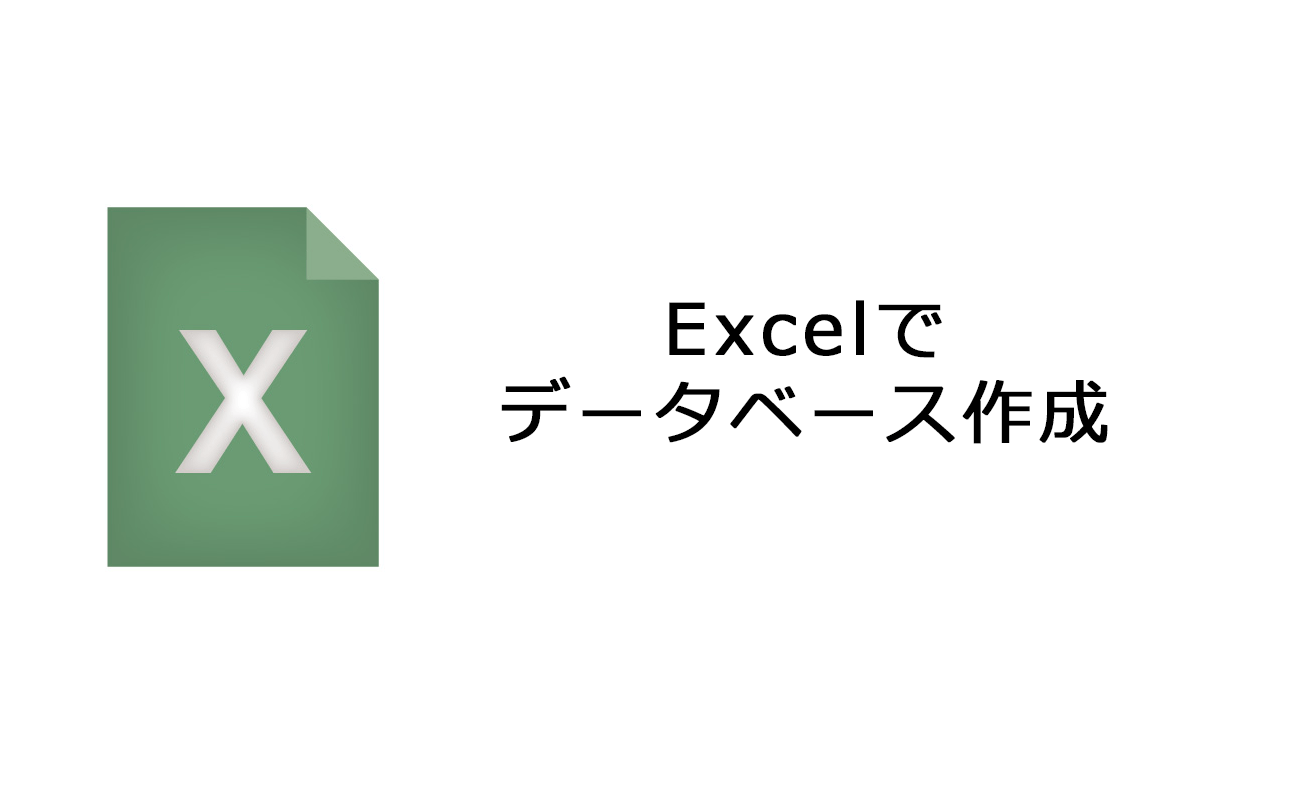ネットショップでPRしたい商品の撮影の仕方についてポイントをご紹介していきます。カメラの技術や性能は気にする必要はありません。カメラ初心者の方がほとんどだと思いますので、スマートフォン(スマホ)のカメラ機能で事足ります。
撮影にはいくつかコツがありますので、それさえ知っておけば他のサイトと差を付けられるはずです。では、どんなことに気を付けていけばよいのか見ていきましょう。
綺麗な写真を作るための「写真 分割」とは
撮る際に用いる機器は余程画質の悪いものでなければスマートフォンのカメラやデジタルカメラなどを使っても問題ありません。下記画像から綺麗に写真を作るための構図を学んでいきましょう。

撮影したい商品がしっかりと真ん中に写っておりインパクトはありますが、全体的に整っていない感じが否めません。ここで最初のコツです。
背景をすっきりとさせ、3分割図を用いる。
まず3分割図を重ねてみます。3分割図とは下の写真の赤色の線を見ると分かりますが、単純に縦と横で写真をそれぞれ3分割しているだけです。
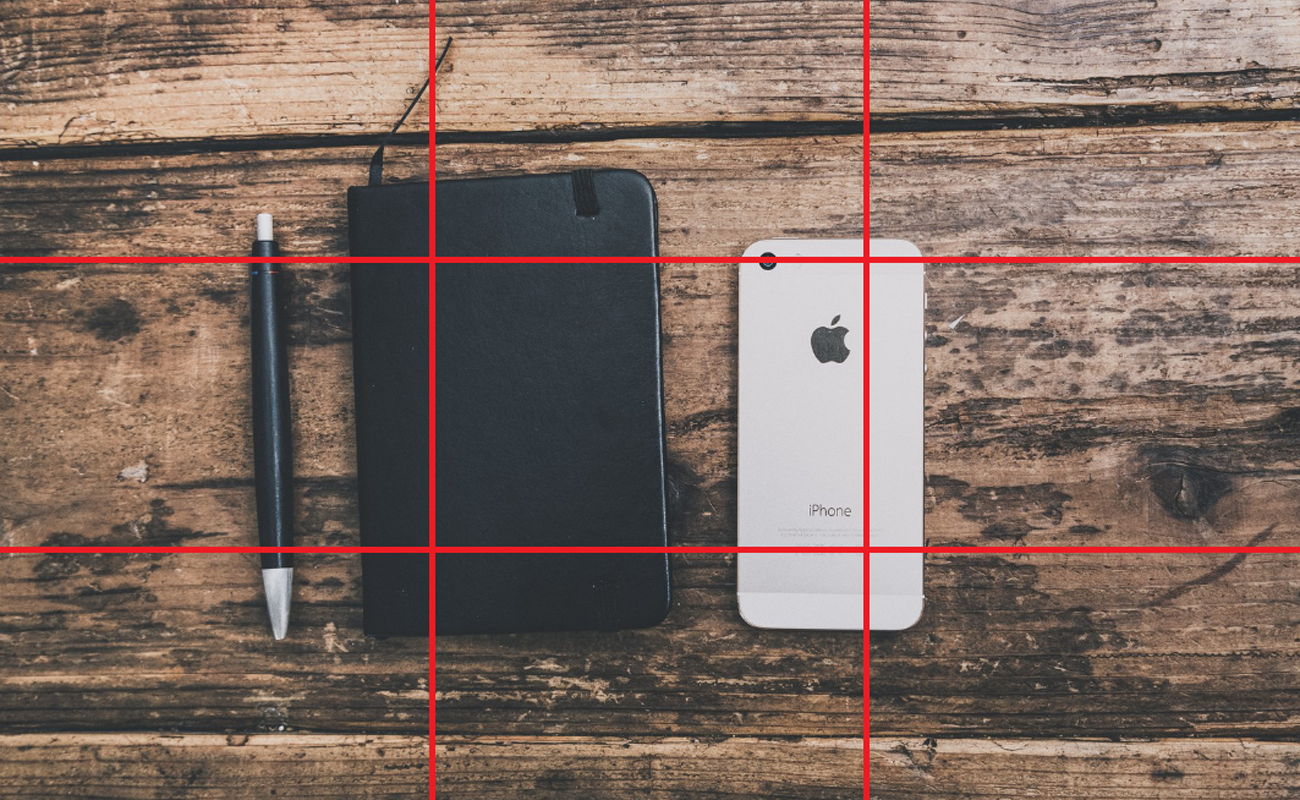
赤線で囲まれた各領域に商品の一部が中途半端にそれぞれ入ってしまっているので、メリハリの感じられない写真になってしまっていたようです。これを踏まえて改めてメリハリのついた写真を撮影してみたいと思います。
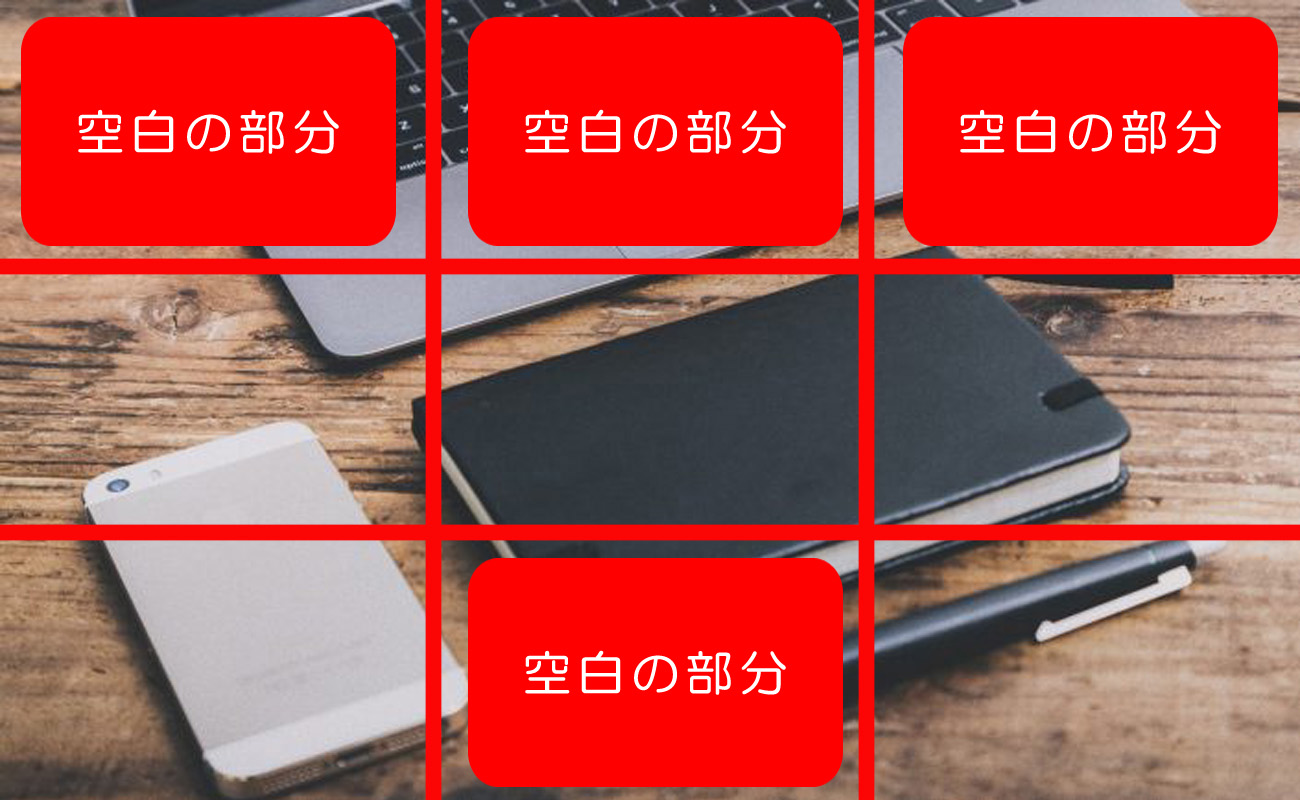
厳密にしっかりと赤線の図を重ねる必要はなく、写真を撮影する際に頭の中で3分割図を思い浮かべながらでも問題ありません。空白の部分をしっかりととることで写真に奥行きを出すことができました。
また、人の目は線同士の交差する部分に注目しやすいという特長があります。注目してもらいたいポイントを交点の部分に配置するように写真を撮影することで、商品の魅力をより強く引き出すことが出来るようになります。それではこの撮影した写真にPhotoshopで処理を行っていきましょう。
写真分割した綺麗な写真を作るための処理とは
先ほど撮影した写真をPhotoshopに読み込みます。
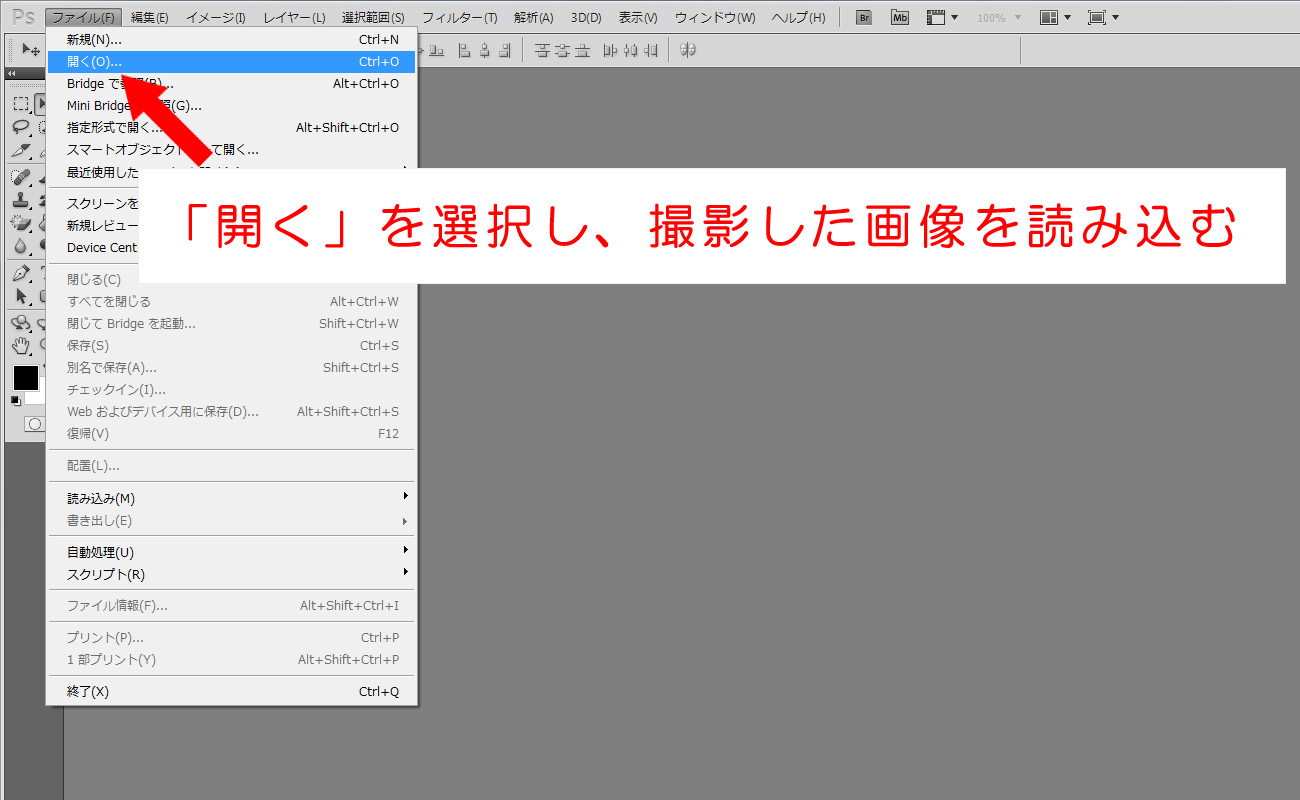
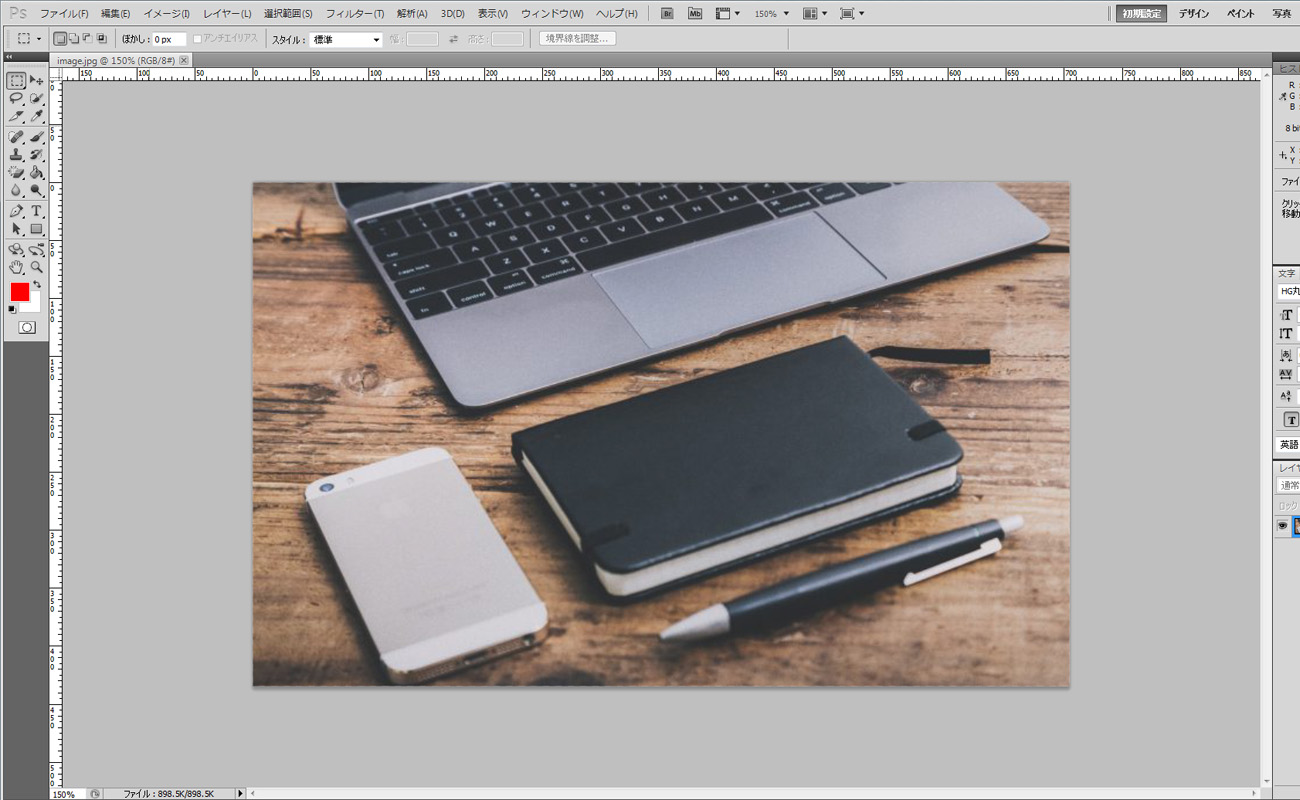
読み込まれました。
それでは、一眼レフで撮影した時のように商品にのみピントが合っている画像にしていきます。まず、ピントの合っていてほしい部分を囲みます。今回は背景はぼかしつつも商品全体がくっきりと写っているようにしていきます。
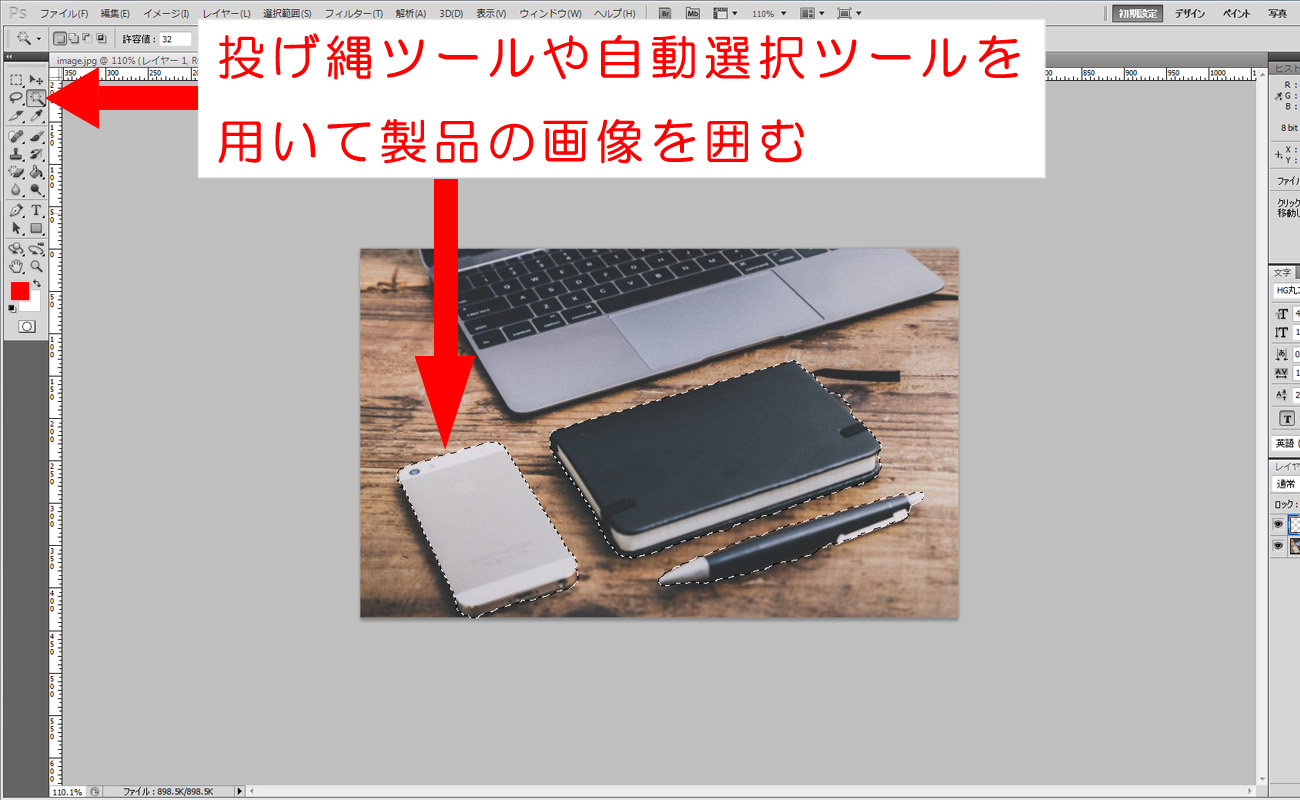
コピーして別のレイヤーに商品部分の写真を抽出します。

- ①非表示にしていた背景を表示させ、背景を選択します。
- ②フィルター→ぼかし→ぼかし(ガウス)を選択します。
- ③商品写真に応じて半径の値が変わりますのでプレビューを見ながら適切な値に変更します。
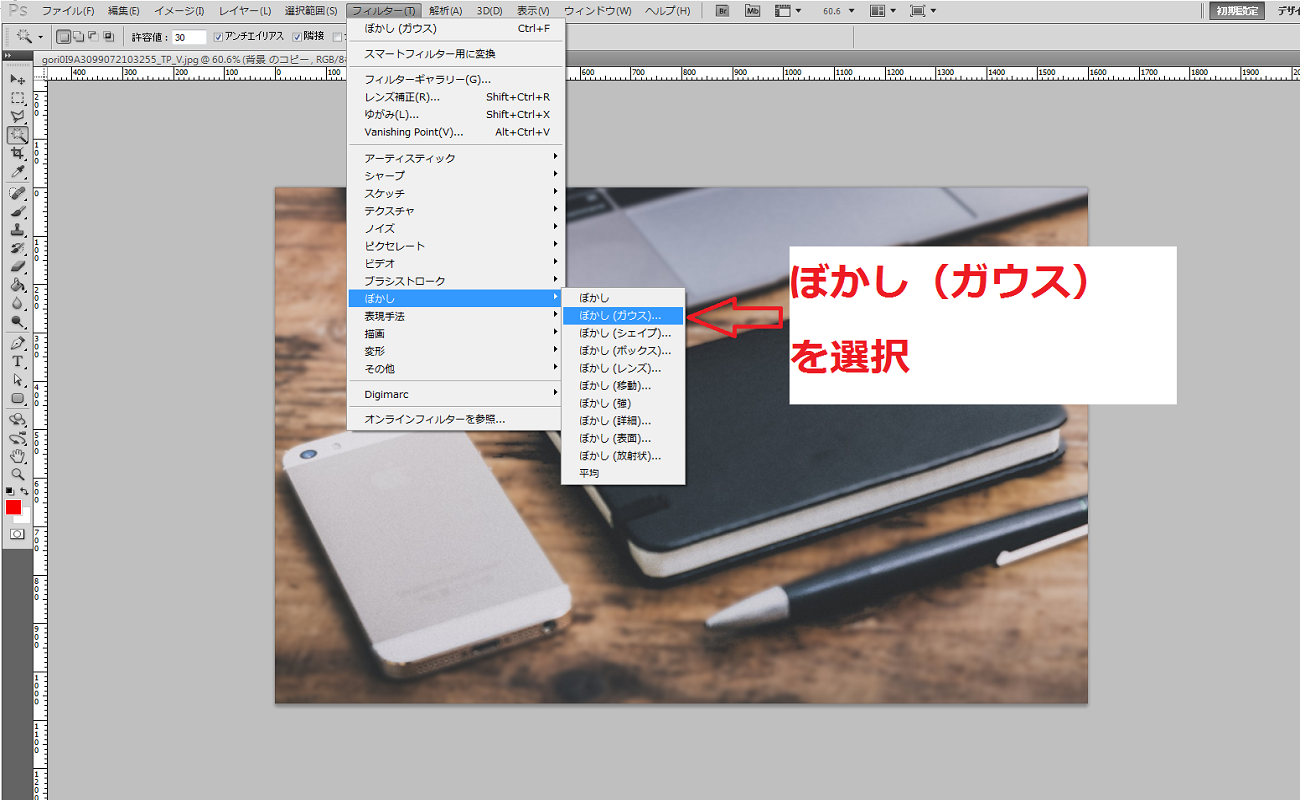
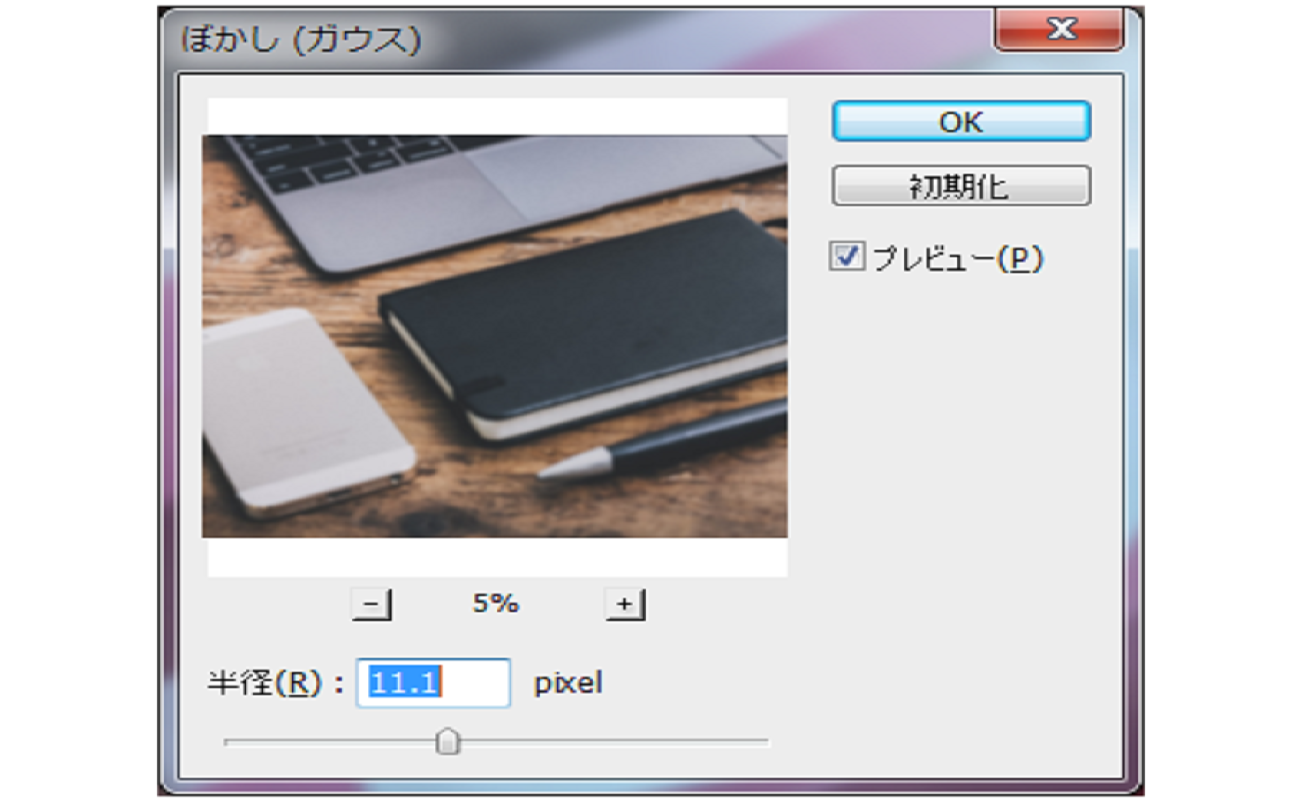

商品の輝きが増して、ふわふわしたオーラが周囲に現れました。
次にオーバーレイで重ねるためのテクスチャを作ります。新しいレイヤーを作成した後に、新規レイヤーを選択した状態で①→②→③の順に選択していきます。
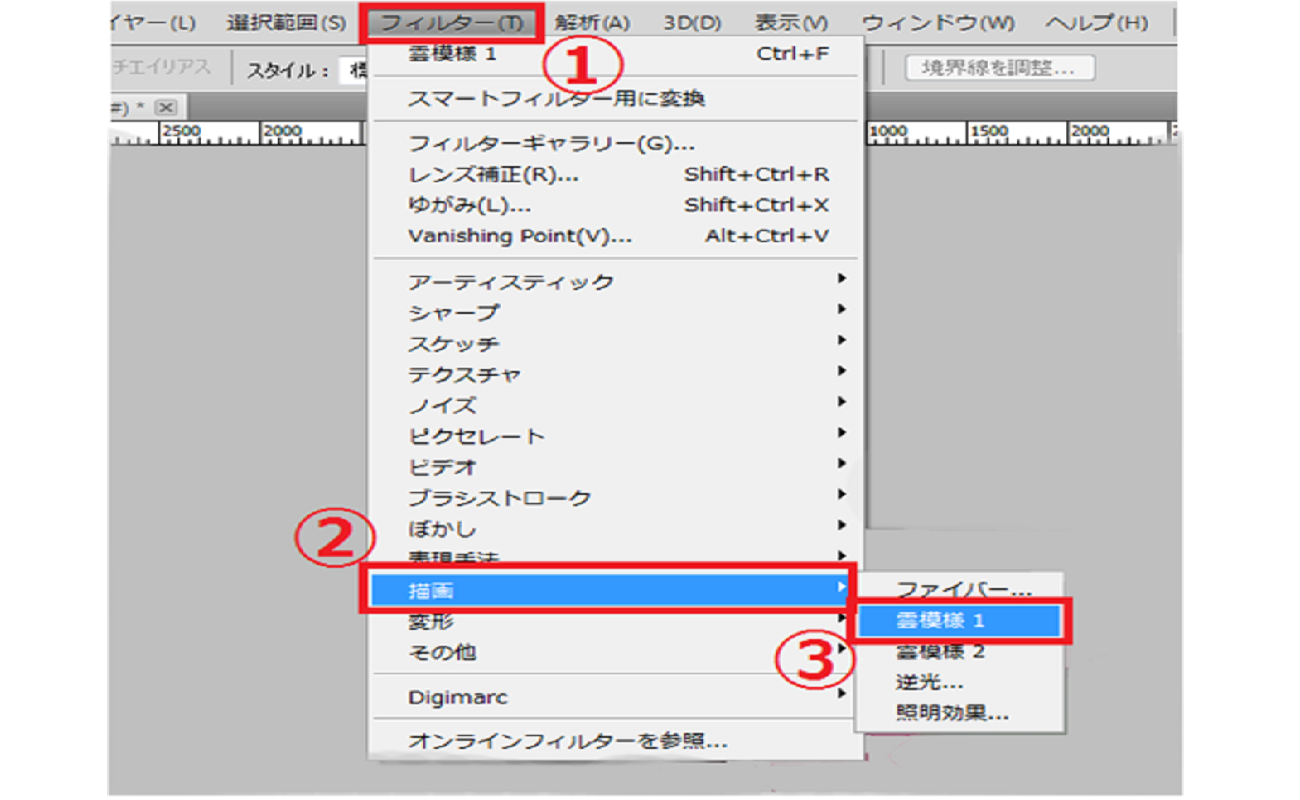
テクスチャが完成したらまずテクスチャレイヤーの描画モードを通常モードからオーバーレイモードに変更します。テクスチャの効果が強すぎたため、不透明度を半分程度にします。このあたりは個人の好みで少しずつ変えてみて、一番良く見える値で決定しましょう。

同様にいくつかのテクスチャレイヤーを重ねて完成です。