以前、無料で使えるPhotoshopやLightroomの写真編集プラグイン「Nik Collection Viveza」の使い方について記事を書きました。
Nik Collection Vivezaは色や明るさ等の部分調整ができるものでしたが、今回は写真のノイズ除去ができるDfineの使い方について説明します。
Nik Collectionのダウンロード、インストール方法についてはこちらから。
「Nik Collection Dfine」の使い方|写真ノイズ除去をする写真
写真ノイズ除去をする写真は、この夕方の山の写真です。


拡大すると、影部分や、雲にだいぶノイズが入っています。
ISO感度を確認せずに撮ってしまった、悲しい結果です。
それではDfineを使って写真ノイズ除去していきましょう。
「Nik Collection Dfine」の起動
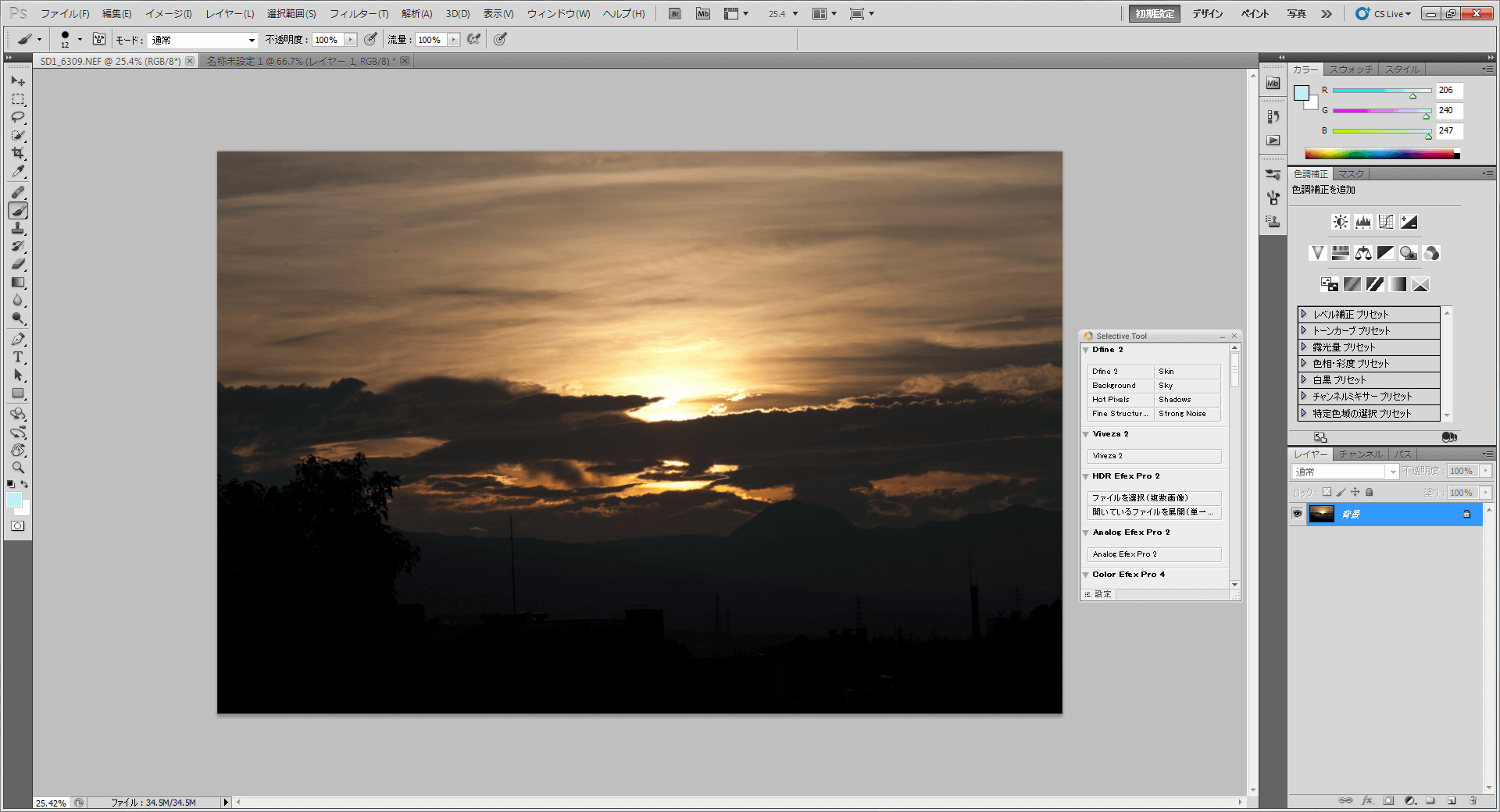
修正したい画像を開いてDfineを起動します。(画像はPhotoshopで起動していますが、Nik CollectionはLightroomのプラグインも存在します)
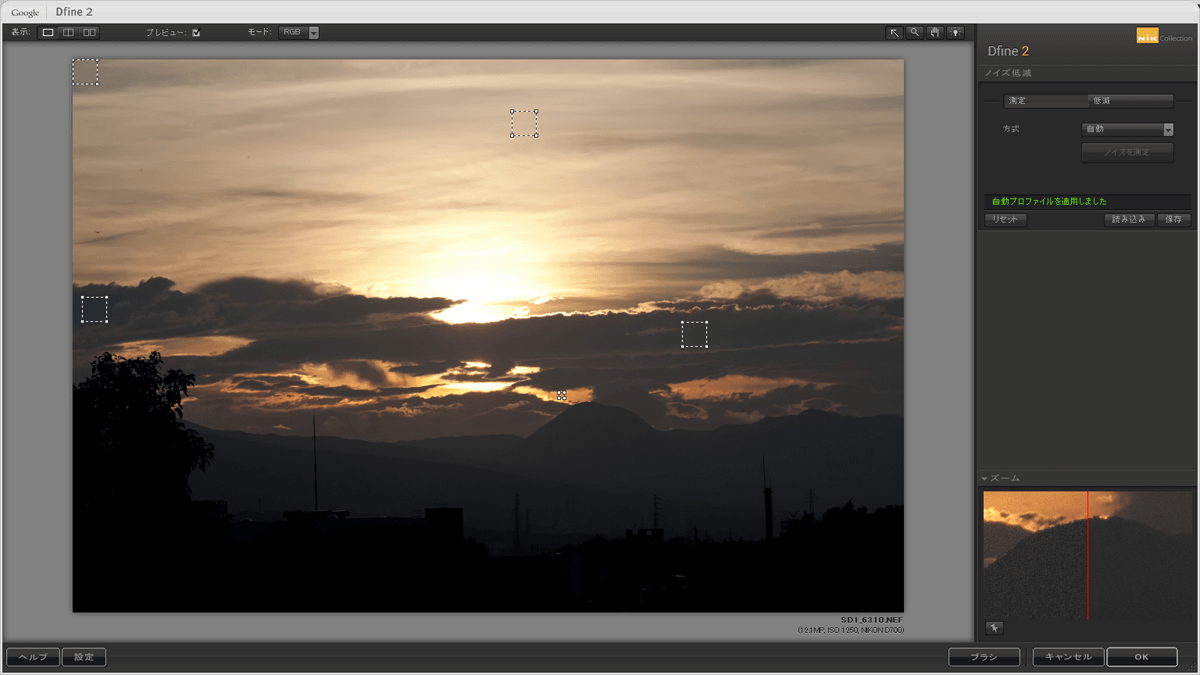
開いた時点で自動で写真のノイズが除去された状態になります。右の「自動プロファイルを更新しました」が表示されていると自動の写真ノイズ除去が完了している状態です。写真の上に表示されている四角い枠を元に自動測定され、写真ノイズ除去されます。
この状態でも結構ノイズが取れてきれいになるので、よければ「OK」を押して変更を確定します。しかし写真ノイズ除去が強すぎてディテールが失われてしまう場合もあります。写真全体がのっぺりしてしまうんですね。
Dfineでは、写真ノイズ除去する範囲を細かく指定する事が出来るので、こういった問題も解決できます。それでは細かい調整をする方法を見ていきましょう。
「Nik Collection Dfine」の使い方|写真ノイズ除去の種類
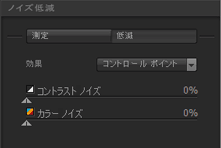
Dfineでは主に「コントラスト ノイズ」と「カラー ノイズ」で写真ノイズ除去の調整をします。
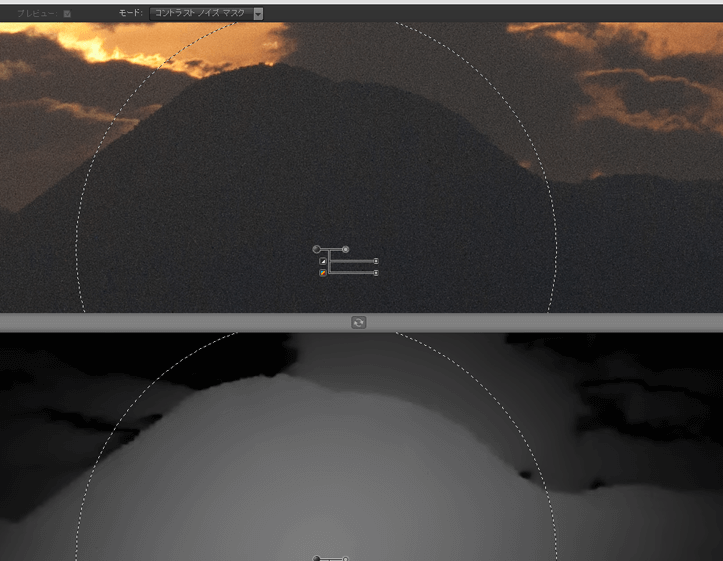
画面上部の「モード」から今どこが除去対象となっているのか、確認する為のマスク表示をすることができます。白くなっている部分が、写真ノイズ除去の対象になっています。
「Nik Collection Dfine」の使い方|色指定
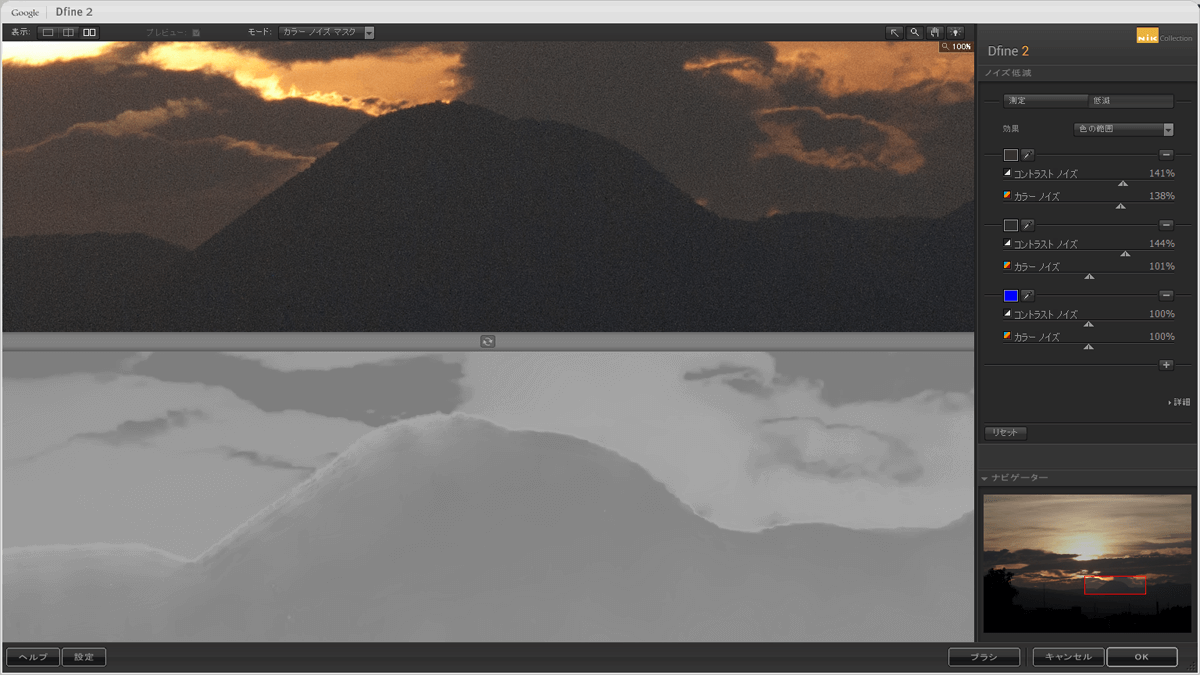
ノイズ低減の「色の範囲」を選択すると、スポイトで色を選択し、その範囲に対してノイズ除去の調整が可能です。画像では3つの色が指定されていますが、指定する色の数は増減が可能です。
この「色の範囲」を指定したノイズ除去は、たとえば雲の影部分だけ除去したいと言った場合に、スポイトで色を取って調整するだけで修正できます。
「Nik Collection Dfine」の使い方|場所指定
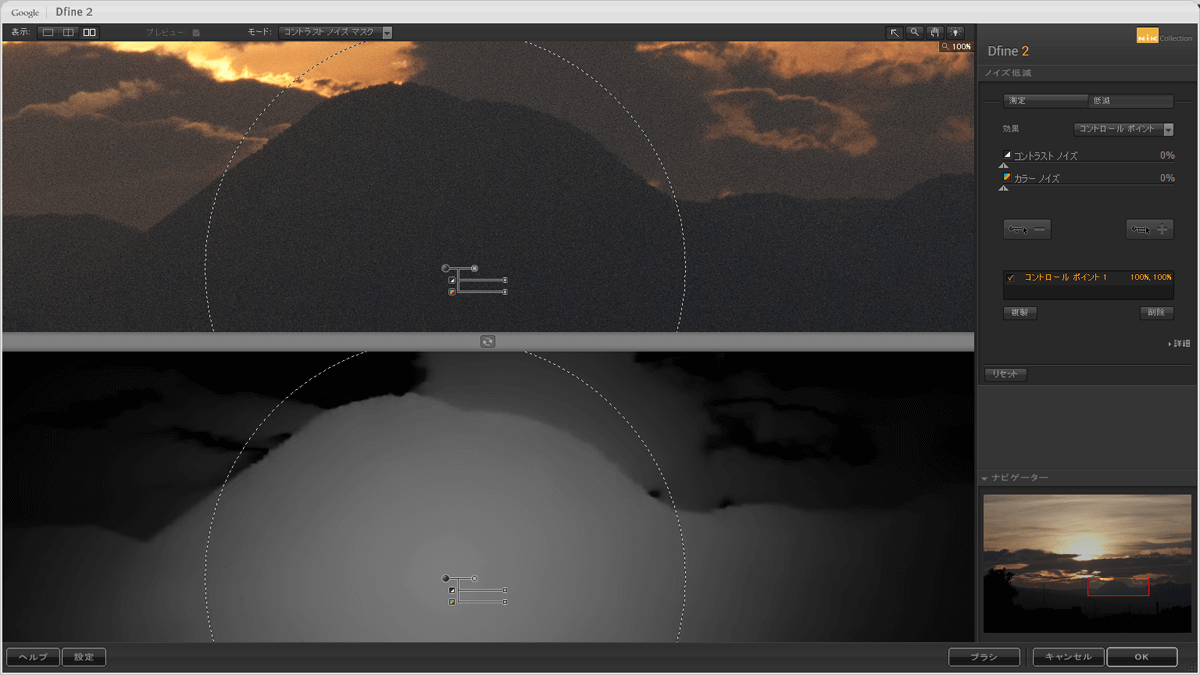
低減の「コントロールポイント」を選択すると、場所を指定してノイズ除去することが可能です。細かい指定が可能なので、ノイズ修正が入るとディテールが失われてしまう場所を除いて修正する、なんてことも可能です。
「Nik Collection Dfine」の使い方|ノイズ除去した結果
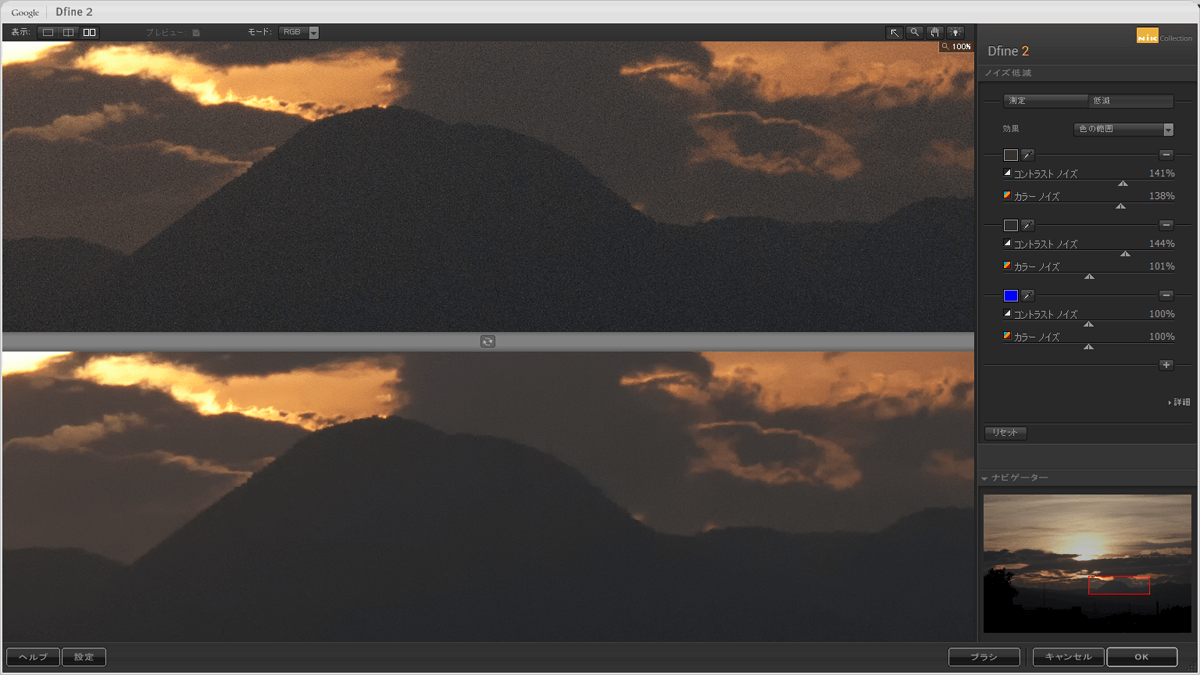
写真ノイズ除去をすると、こんなにツヤッとします。
今回の修正では「色の範囲」での写真ノイズ除去しか行っていません。スポイトで気になるところの色を吸って、あとはノイズの調整バーをいい感じにいじるだけでした。
修正したい場所だけ修正して、それ以外はノイズを残すということも非常に簡単にできるツールですので、夜景や夜空をせっかく撮ったのに設定確認してなくてノイズだらけ、みたいな時にぜひ利用してみてはいかがでしょうか。
【超便利】無料プロ向け写真編集プラグインNik Collection Vivezaの使い方




コメント
[…] ▼関連記事:Nik Collection Dfineの使い方▼ 【写真ノイズ除去】無料写真編集プラグインNik Collection Dfineの使い方 […]
[…] 元々有料だったノイズ除去専用のプロ向け写真編集プラグイン「Nik Collection Dfine」の使い方をご紹介します。ノイズだらけの写真を撮ってしまったけど現像したい・・・という人の心強い味方です。 https://new.akind.center/201610/nik-collection-dfine/ […]