こんにちは。寒くても台所の洗い物は臭くなる。ジェームズです。
徐々に更新頻度が高くなっているPhotoShopのプラグイン「Nik Collection」
今回は写真を簡単にモノクロ加工できるNik Collection Silver Efex Proの使い方について説明します。
Nik Collectionのダウンロード、インストール方法についてはこちらから。
色調補正プラグインNik Collection Vivezaの使用方法はこちら。(同上URL)
ノイズ除去プラグインNik Collection Dfineの使用方法はこちら。
「Nik Collection Silver Efex Pro」の使い方|モノクロ加工する写真
Silver Efex Proでモノクロ加工をする写真は、撮った理由が当人もわかっていない、そろばんと帳簿らしき写真です。モノクロ加工して、昔の商人の仕事場を撮影したような写真にしてしまいましょう。
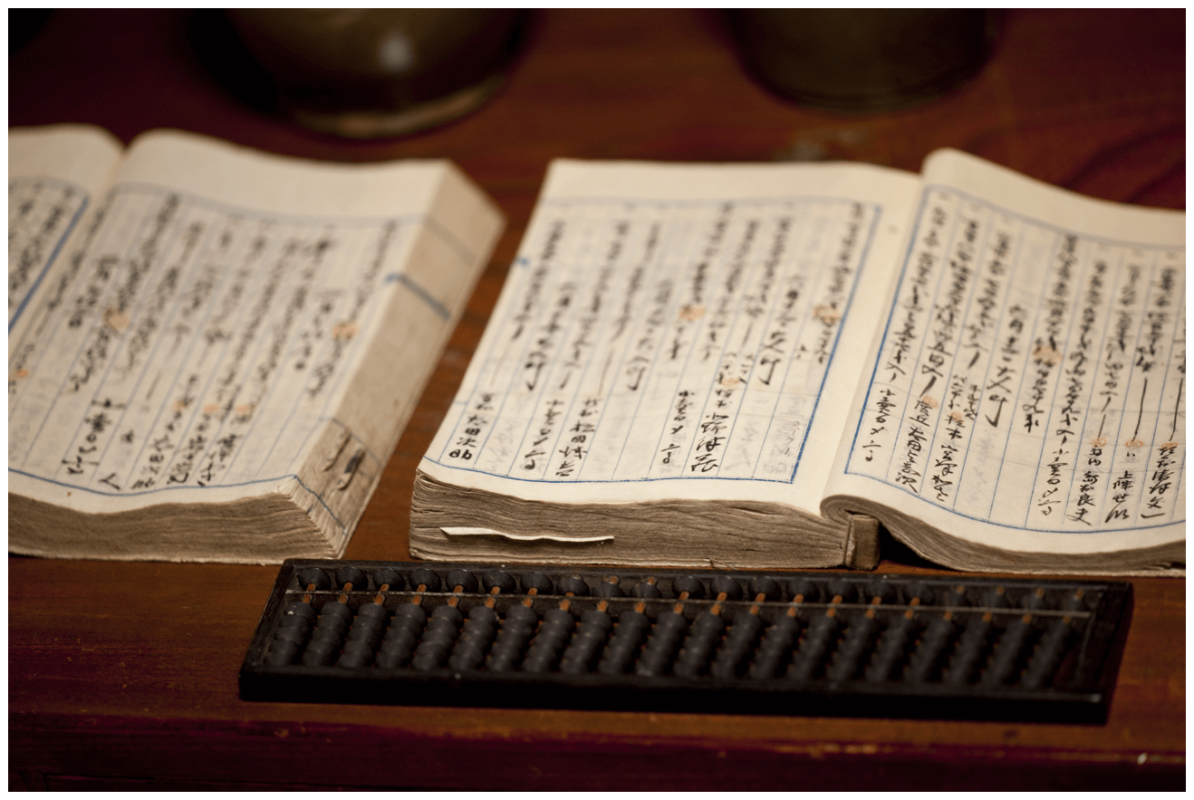
「Nik Collection Silver Efex Pro」の起動
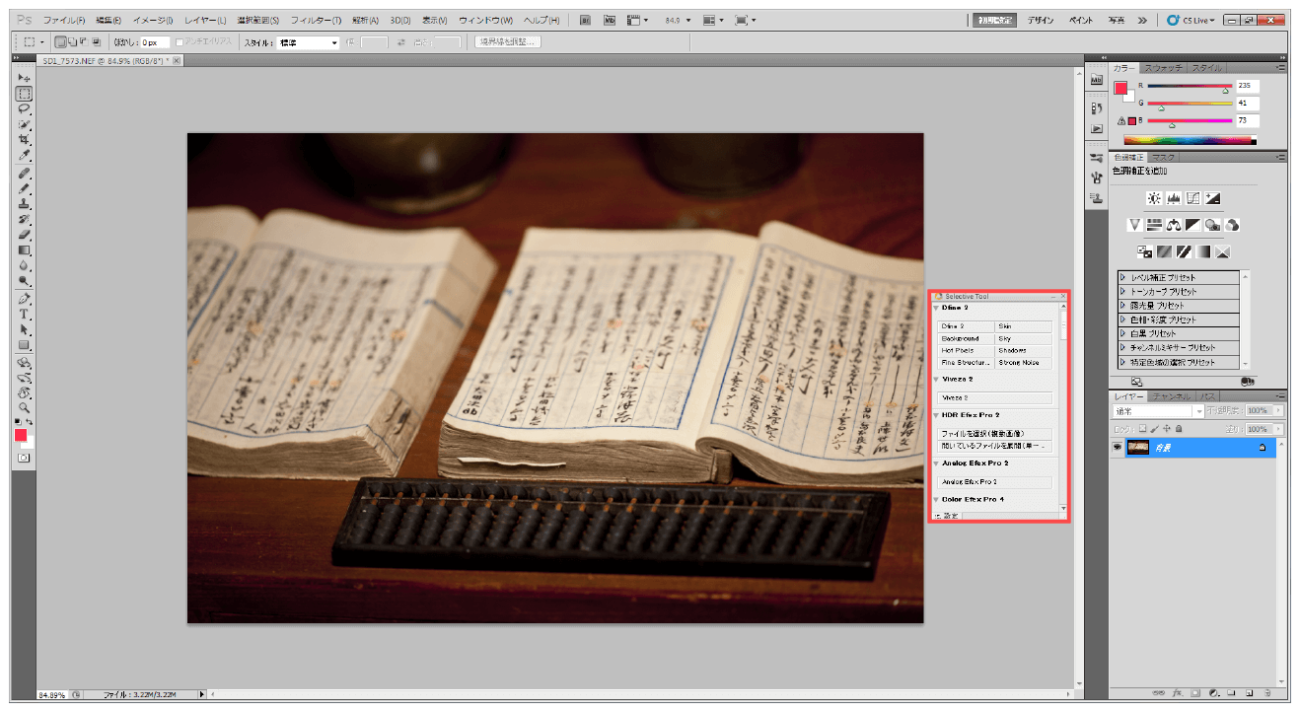
モノクロ加工したい画像を開いて、Nik Collection メニューからSilver Efex Proを起動します。
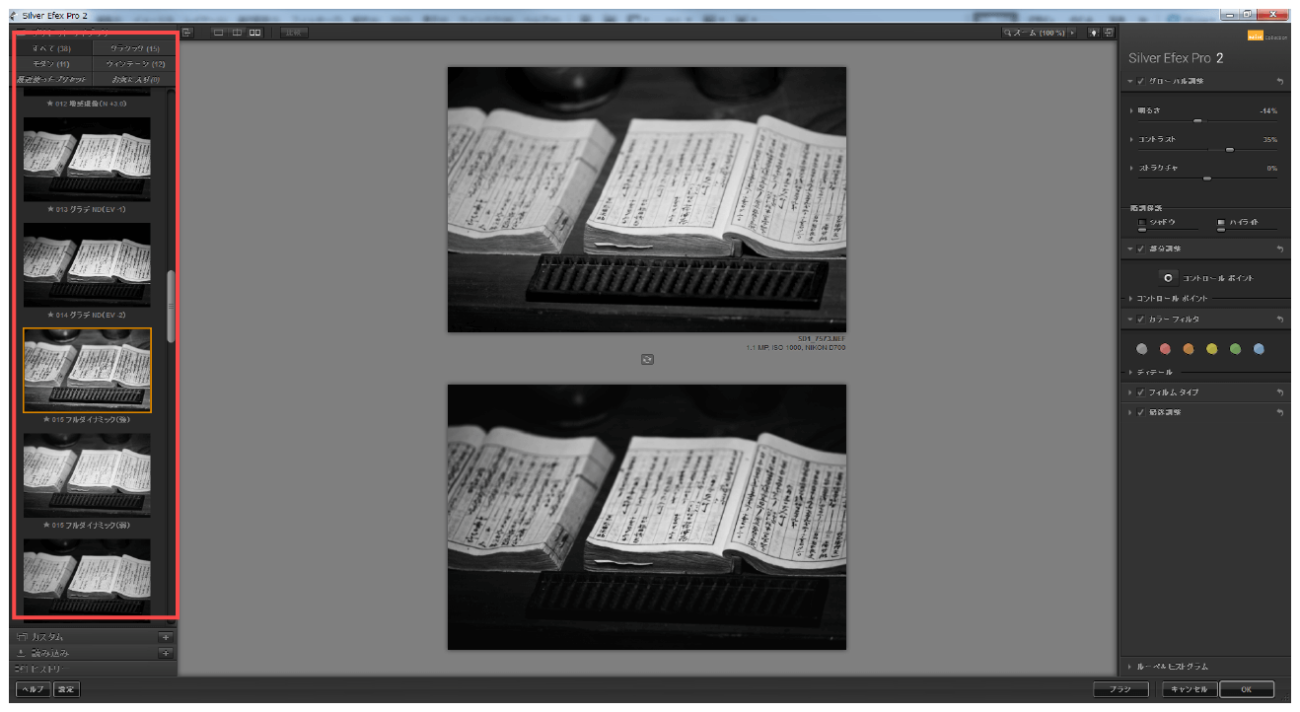
起動した時点ですでにいい感じにモノクロ写真になっていますね。Silver Efex Proは、そのままでも十分使えるプリセットが既に用意されています。
クラシック、モダン、ヴィンテージの大きいカテゴリプリセットの中に、更にいくつかのプリセットに分かれています。自分でカスタマイズ設定した加工設定をプリセットに登録する事も可能です。
正直このプリセットだけで十分本格的なモノクローム写真にすることが出来ます。なので「細けぇこたぁいいんだよ!」とも思うのですが、それだと使い方記事にならないので、細かい設定について記載していきます。
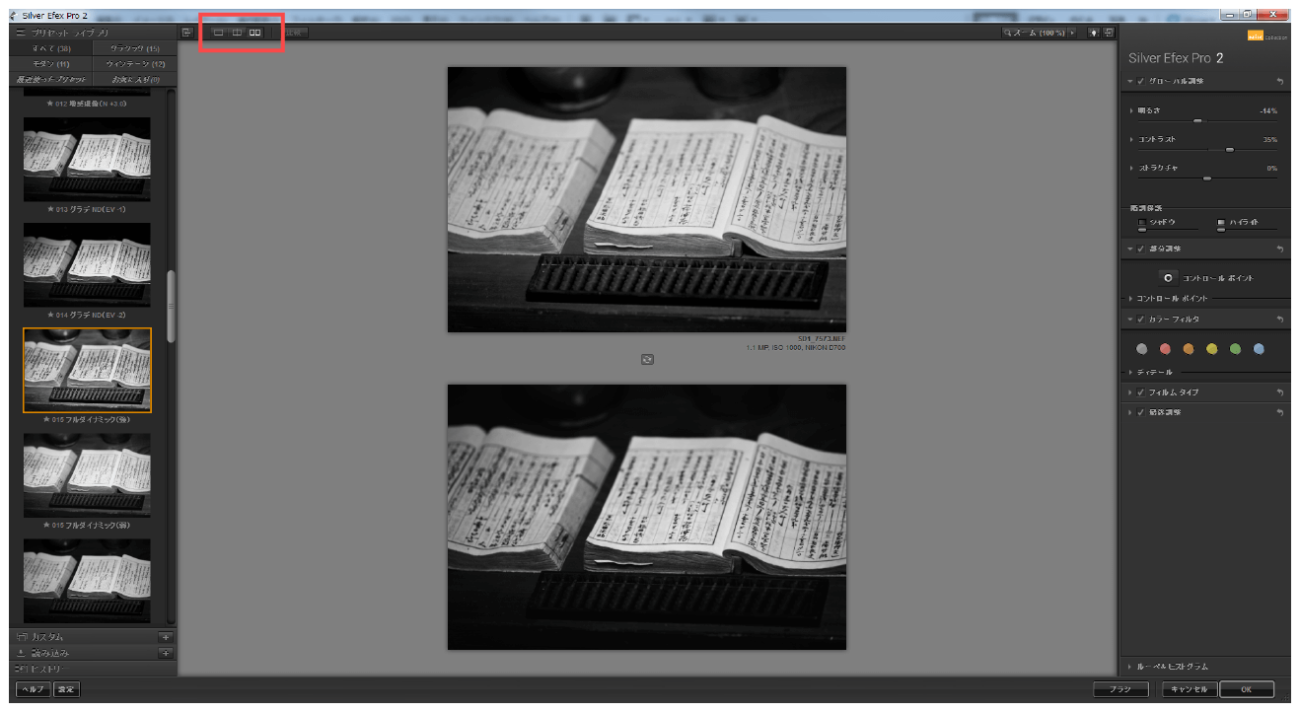
まずは画面上部の赤枠にある画面表示の切り替えで、加工前と加工後の変化が分かるようにしましょう。細かい設定は全て右のメニューに入っています。
「Nik Collection Silver Efex Pro」の使い方|「グローバル調整」
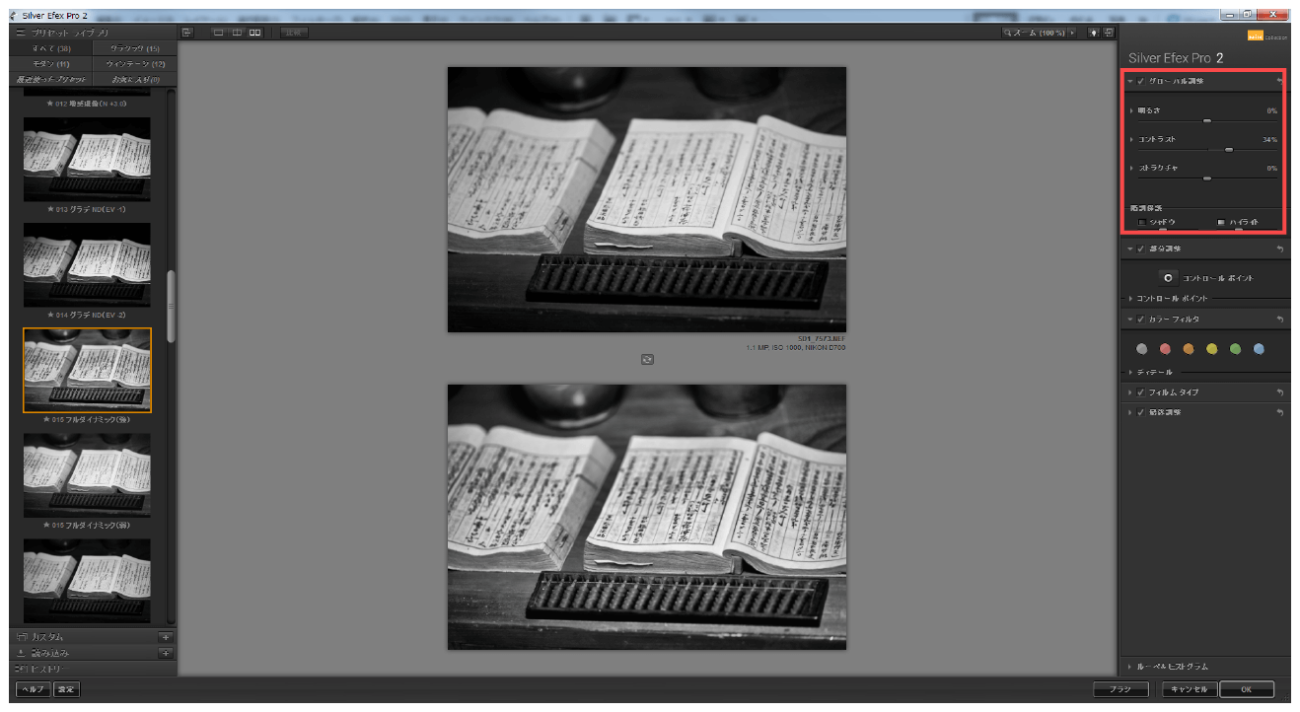
グローバル調整では、全体的な加工が可能です。いじってみてどう変わるか確かめてみましょう。それぞれの機能はまた更に細かく調整可能です。(機能名横の▼を押すと細かい設定が開きます)
「Nik Collection Silver Efex Pro」の使い方|「部分調整」
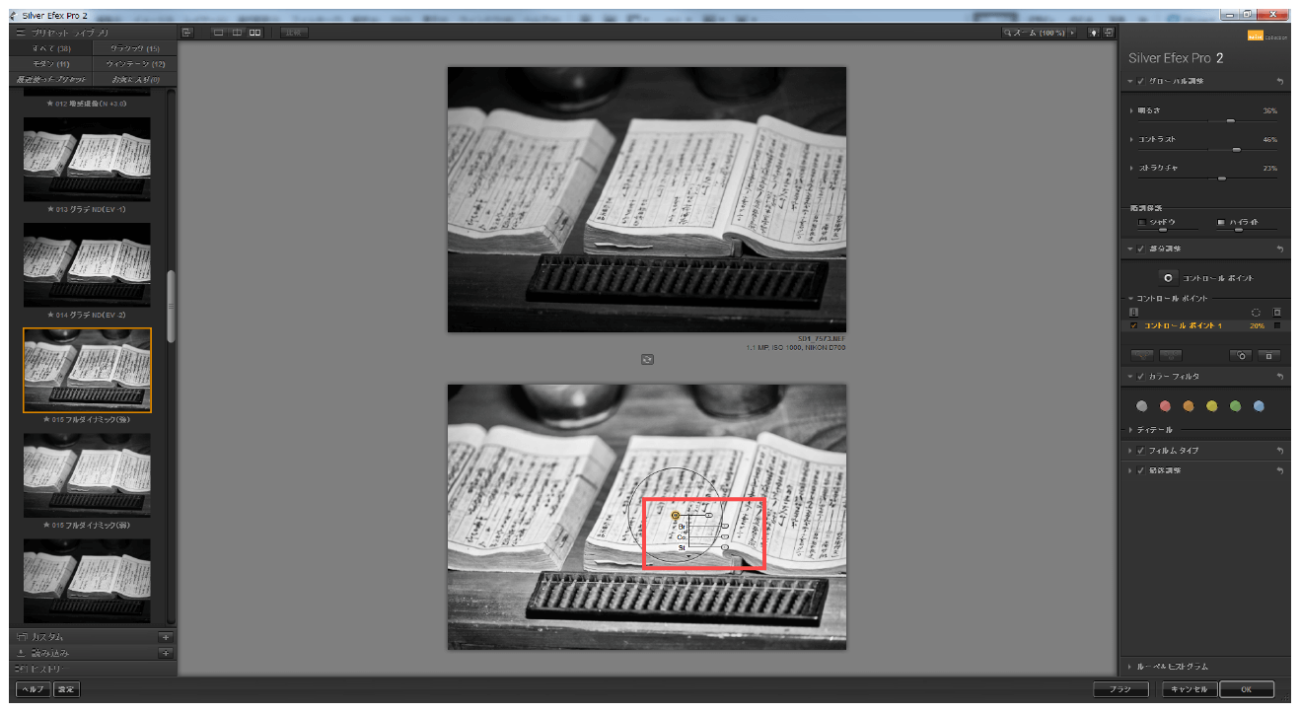
部分調整ではコントロールポイントを画面で追加して、調整します。
コントロールポイントのスライダで [影響範囲の大きさ]、[明るさ]、[コントラスト]、[ストラクチャ] をそれぞれ調整できます。
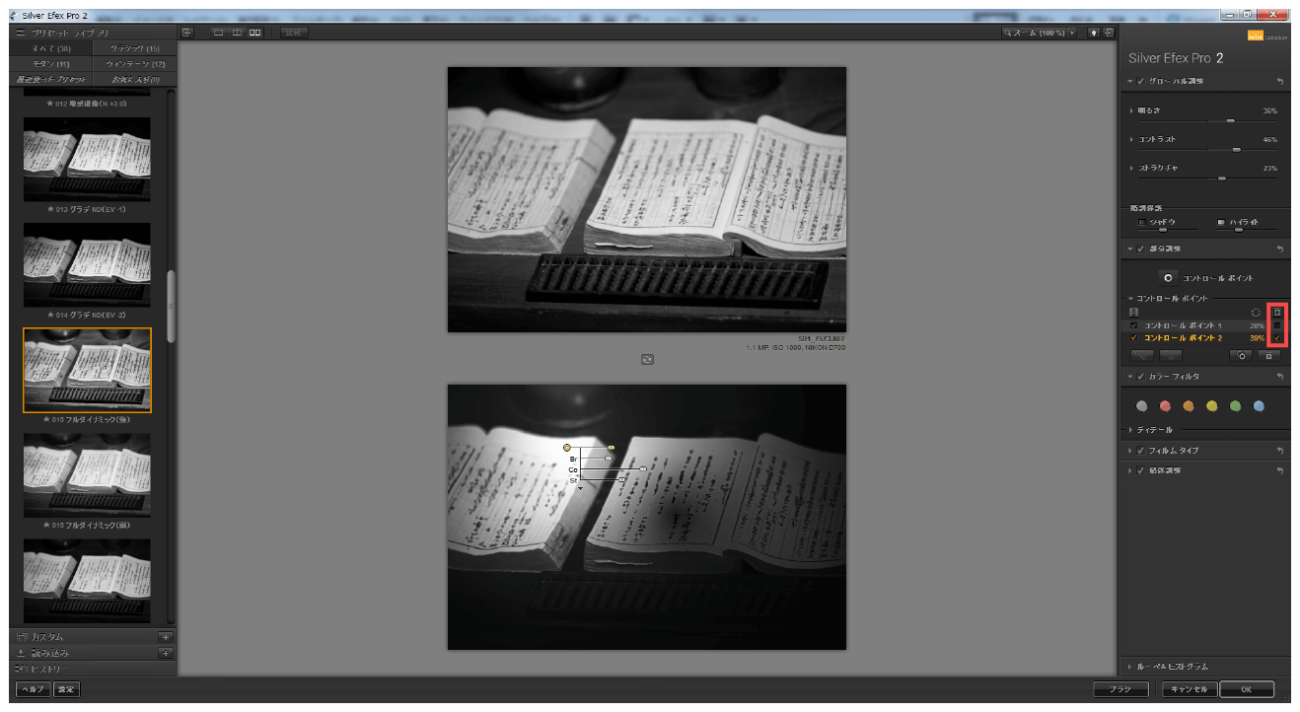
部分調整の[コントロールポイントの選択範囲の表示/非表示]をチェックすることで、影響範囲がマスクで表示されます。「コントロールポイントごとのスライダで設定した影響範囲」が表示されるので、VivezaなどのほかのNik Collectionの影響範囲と少し勝手が異なります。
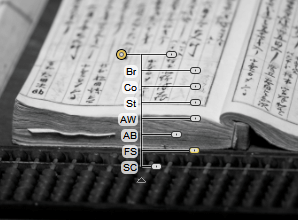
また、スライダの下に表示されている▼を押すと、更に細かい調整ができるスライダが表示されます。
一番下の[SC]は部分カラー化で、100%にするとその部分だけカラーにすることが可能です。
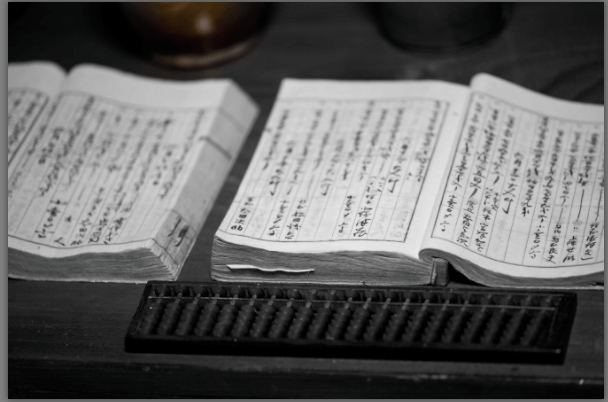
壺だけカラー化しました。
「Nik Collection Silver Efex Pro」の使い方|「フィルムタイプ」
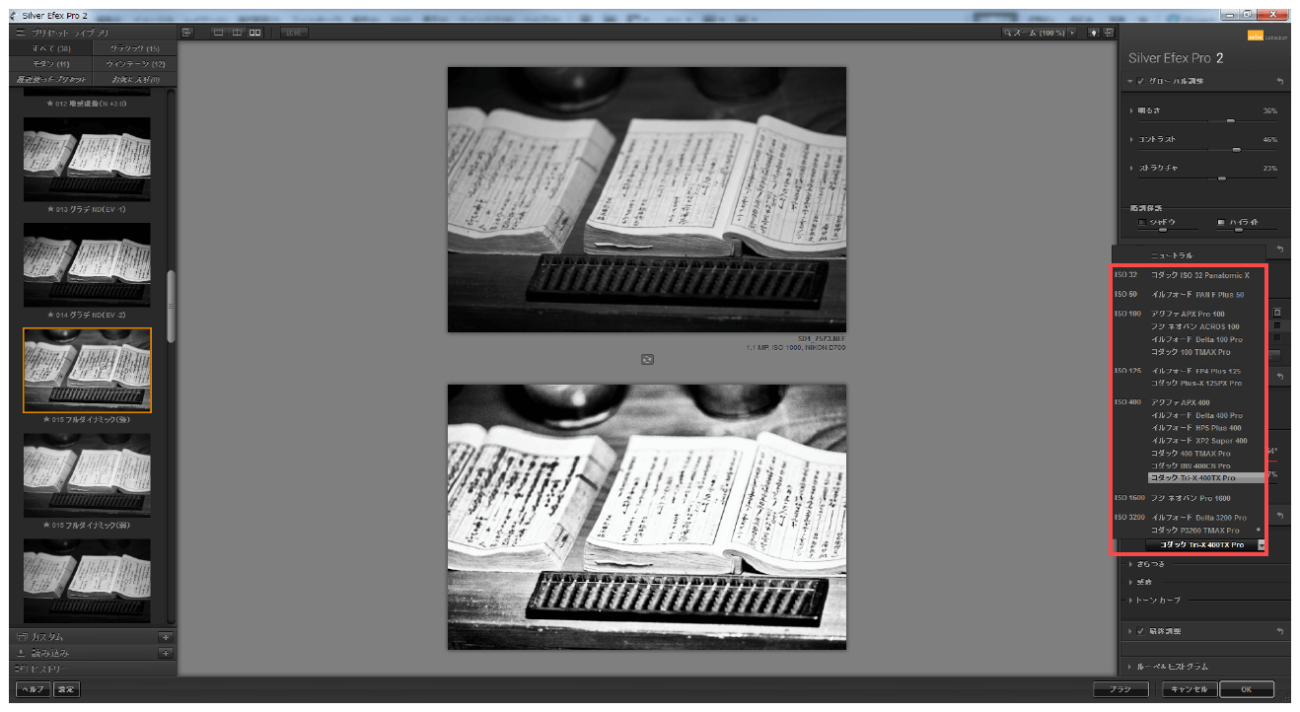
「フィルムタイプ」からはさまざまなモノクロフィルムの質感を適用することができ、その上でざらつきやトーンカーブなど細かい調整が可能です。
「Nik Collection Silver Efex Pro」の使い方|「最終調整」
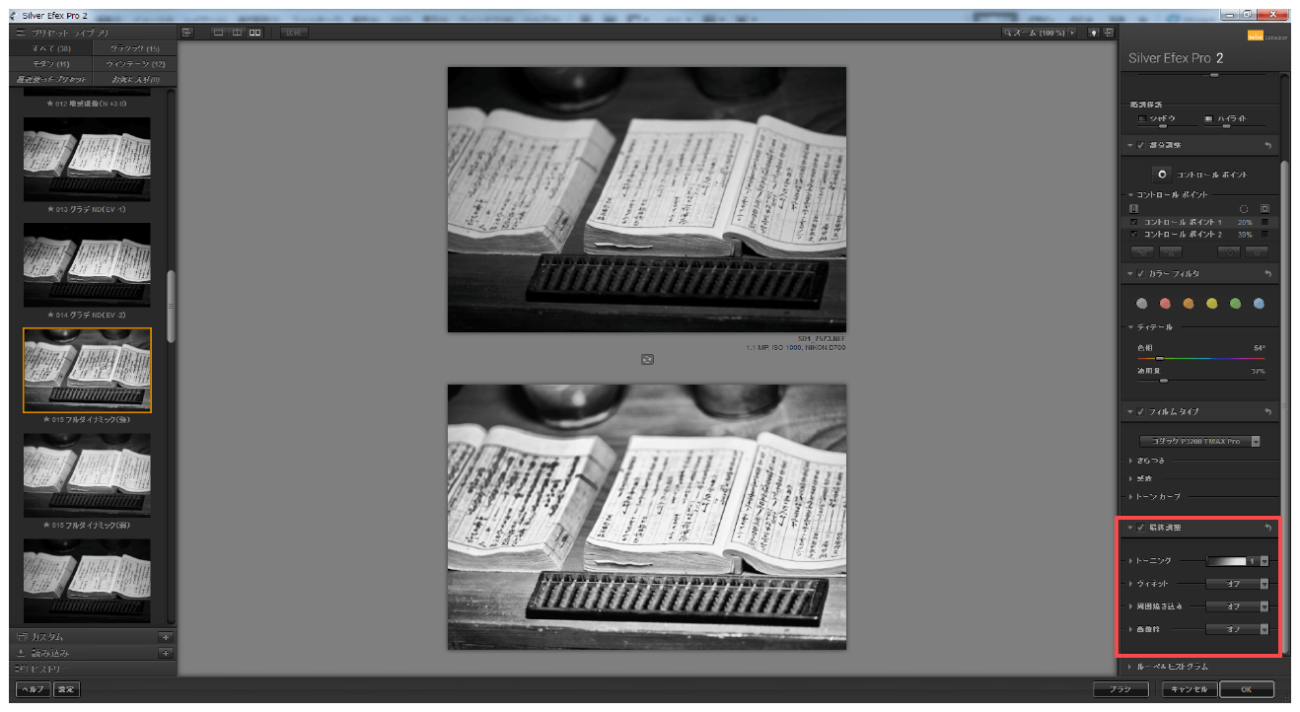
色々な調整に疲れ果て、もとい、思ったとおりのモノクロ写真になってきたら「最終調整」で理想の雰囲気にしてみましょう。
色味や写真枠の形などを設定することができます。
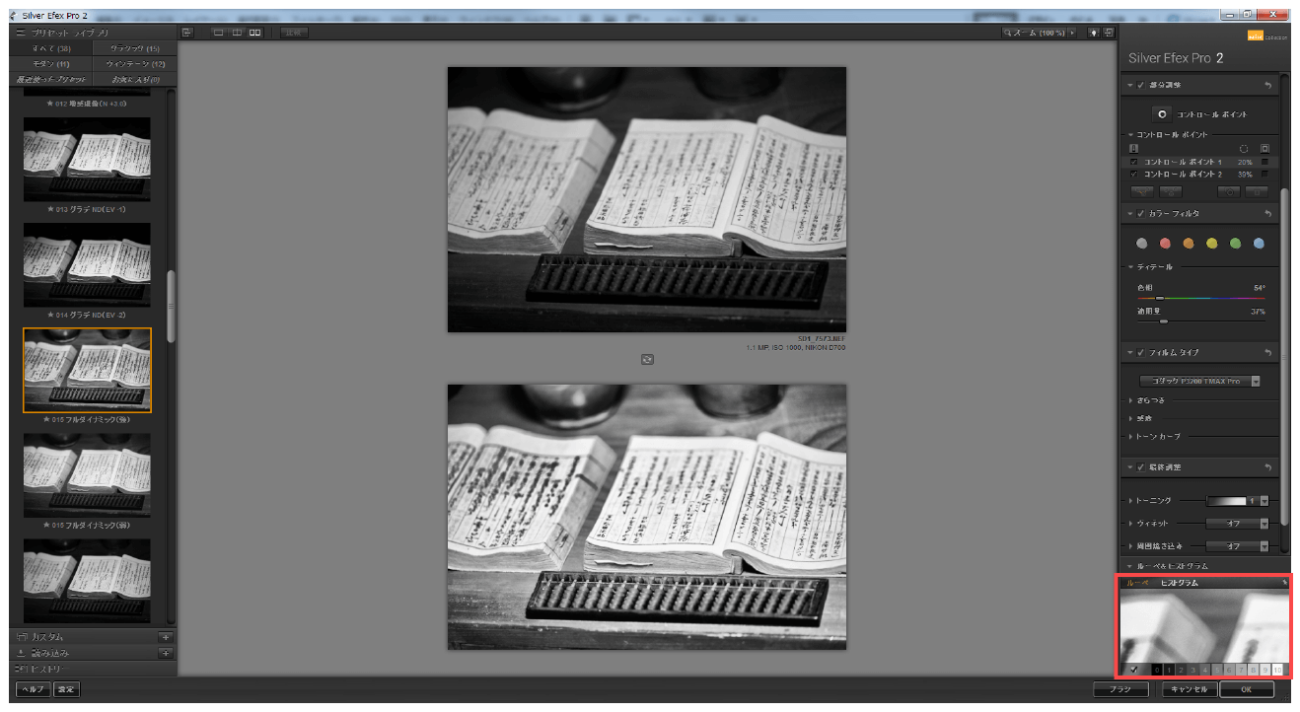
最終調整の下にある「ルーペ&ヒストグラム」では諧調の領域を確認できます。
ここで暗い部分が多すぎないか、諧調少なすぎないか、なんかを確認しましょう。
「モノクロ加工」できました
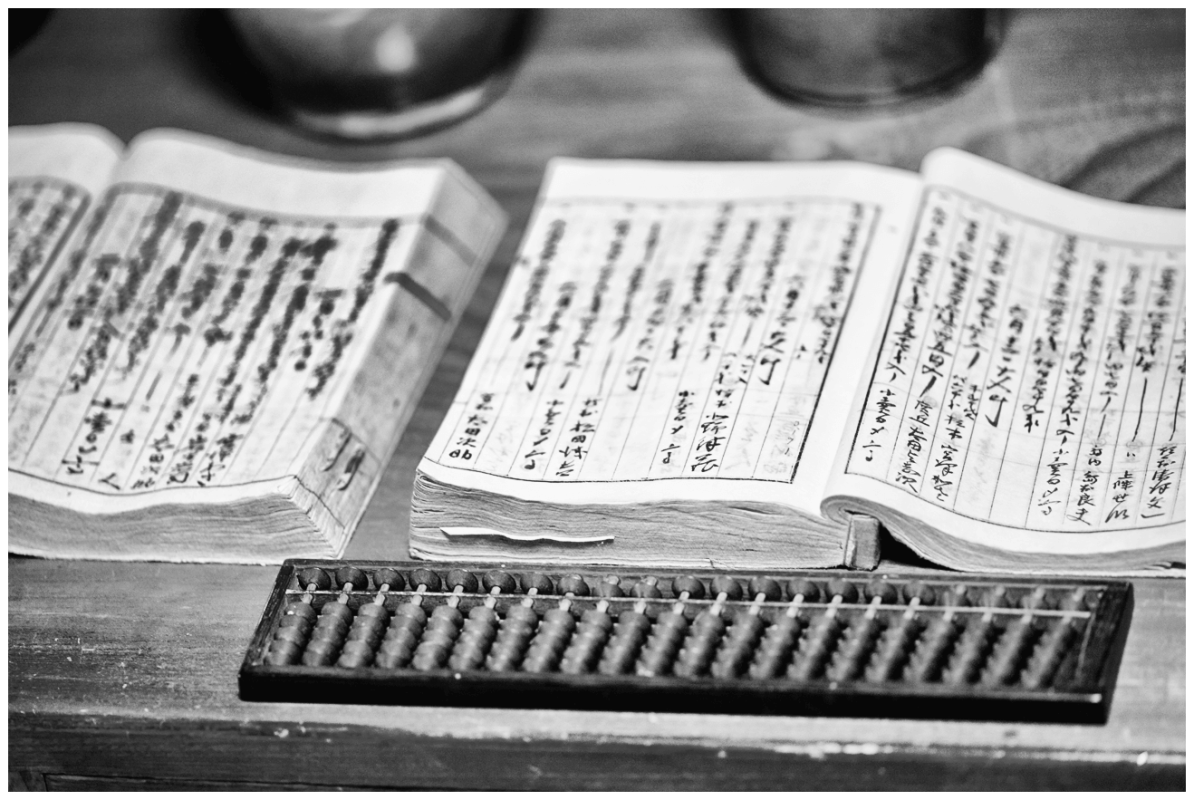
出来た結果がこちら。
プリセットを変えることで簡単に雰囲気をガラッと変えれます。
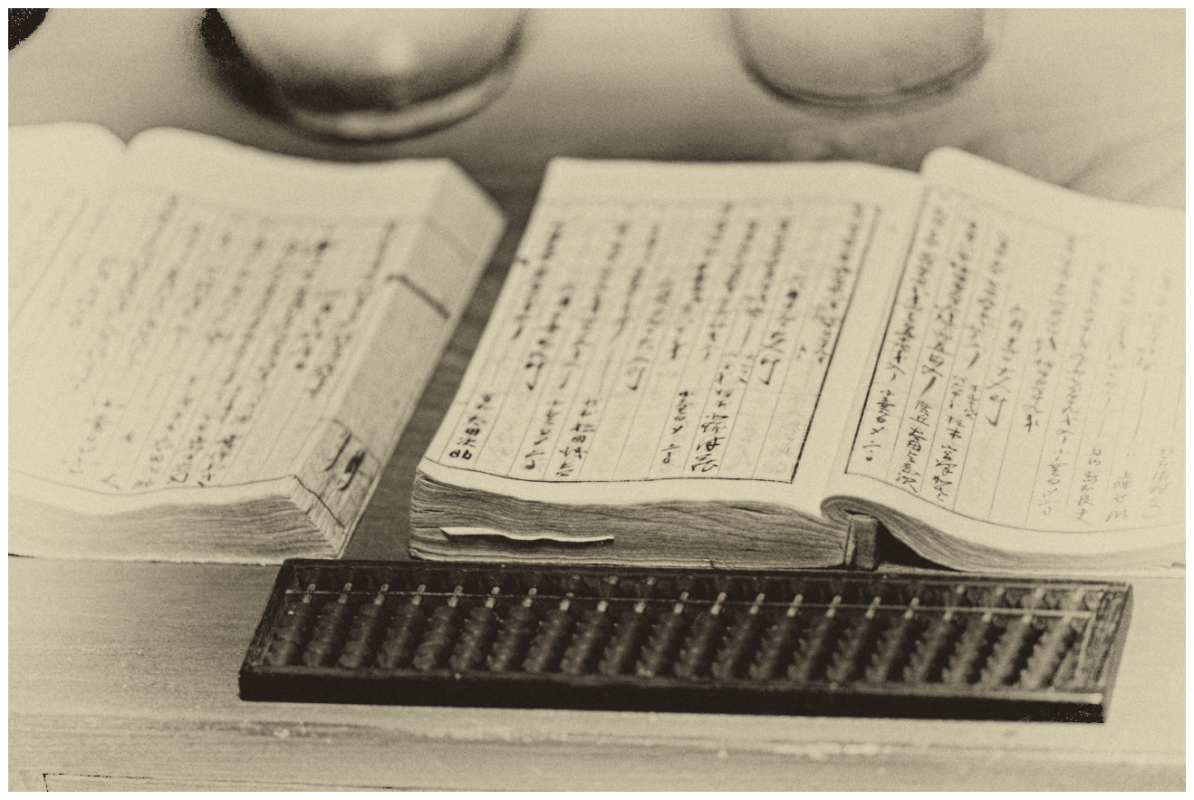
19世紀肖像写真風味。(モダンプリセット)
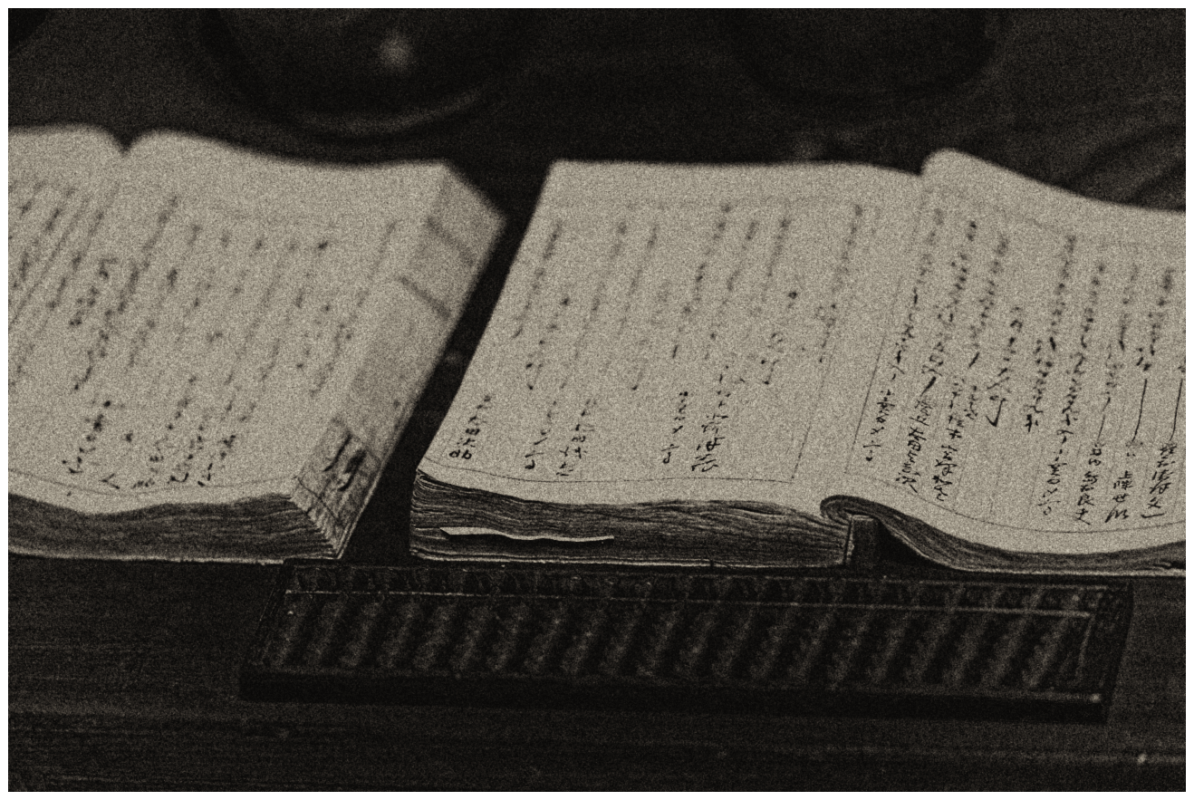
ホラー映画「リング」のビデオ風味。(ヴィンテージプリセット)
ここは暗く、ここは情報を落として・・・など手軽に細かいモノクロ加工が出来るSilver Efex Pro。家族写真を全部昭和風味にしてアルバムにする、なんていうのもプリセットで簡単に出来るので、いろいろと楽しいことが出来そうです。

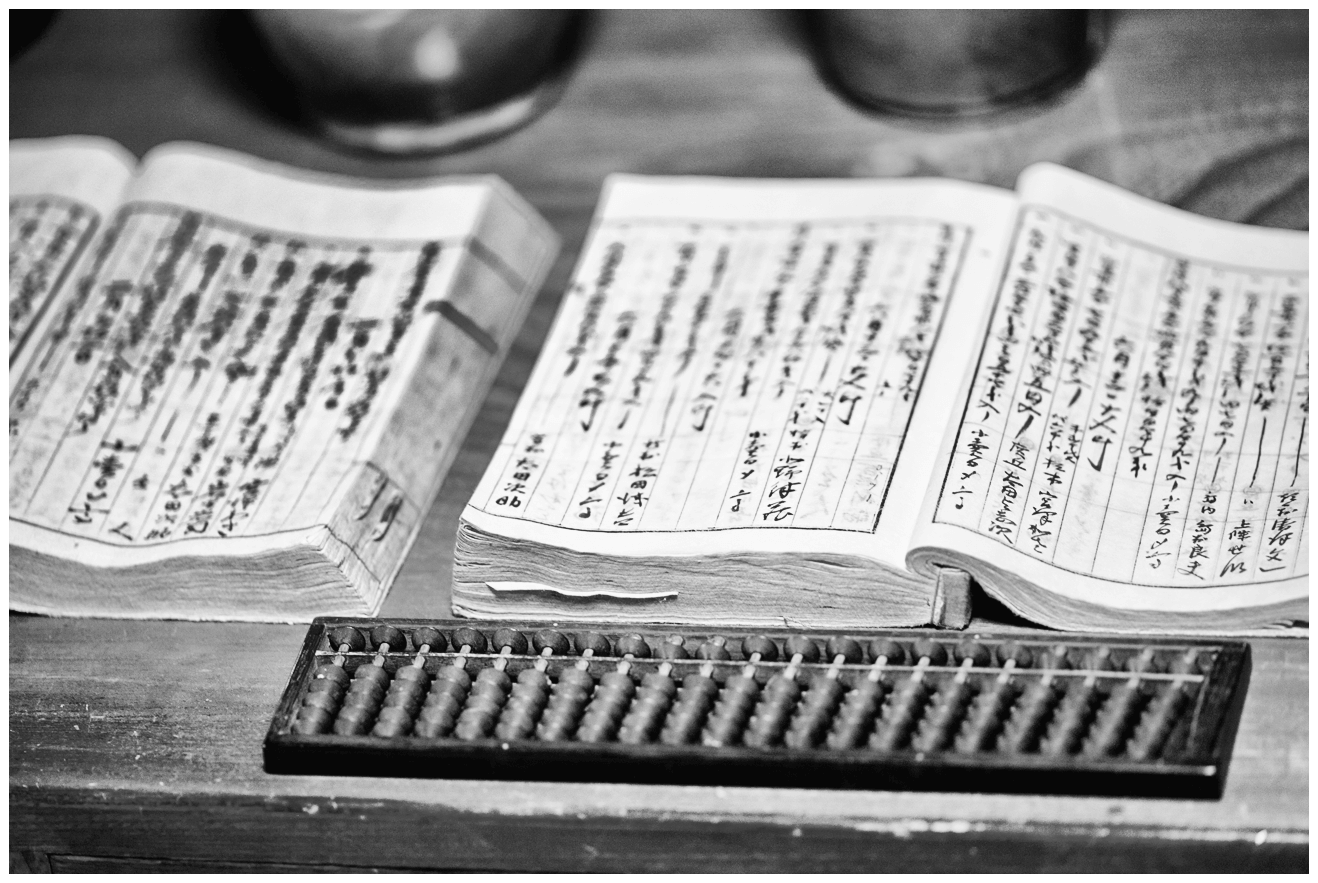

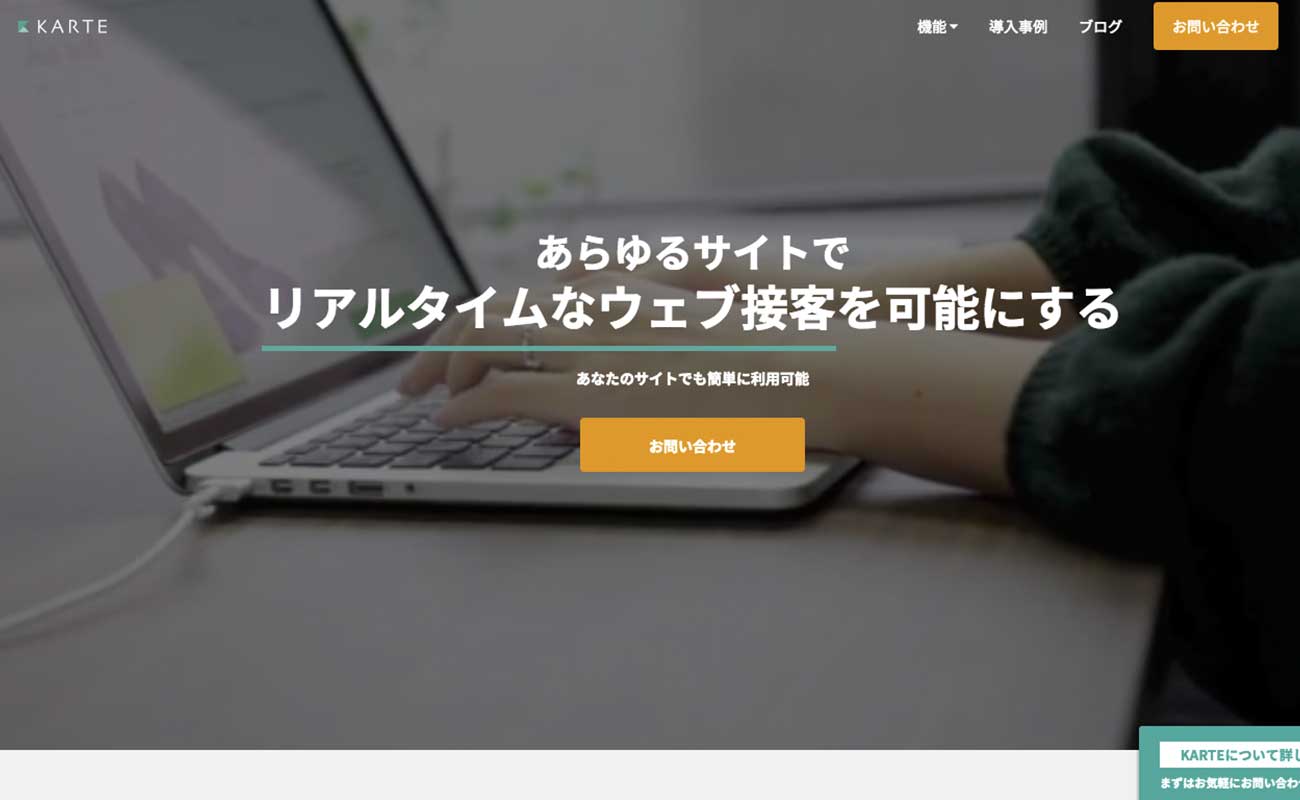
コメント
[…] >>Nik Collection Silver Efex […]